Mengunggah konten dalam bentuk video saat ini menjadi suatu trend bagi banyak orang. Terutama jika mereka memang tertarik menjadi content creator. Bagi Kamu jika ingin mengikuti perkembangan tersebut maka bisa menggunakan beberapa aplikasi pemotong video tanpa mengurangi kualitas.
Cara Memotong Video dengan Aplikasi Pemotong Video Tanpa Mengurangi Kualitas
Ada banyak aplikasi pemotong video yang dapat Kamu gunakan untuk mengedit. Tentu saja hal ini termasuk ke dalam salah satu kemampuan basic editing sehingga seorang editor harus menguasainya. Bagi pemula pun tidak perlu khawatir karena tersedia fitur lengkap dalam proses editing.
1. Cara Memotong Video di Perangkat PC Tanpa Aplikasi
Berikutnya, beberapa aplikasi memang hanya untuk pengguna ponsel saja. Namun kali ini Kamu bisa tahu bagaimana cara memotong video bagi pengguna perangkat PC. Bahkan beberapa fiturnya telah tersedia langsung di Windows 10 sehingga terasa sangat membantu.
Cara pertama ini tidak mengharuskan Kamu untuk memiliki aplikasi bantuan melainkan memang ingin memoting video tanpa adanya bantuan aplikasi. Langkah-langkahnya pun juga cukup mudah, berikut diantaranya:
- Bukalah perangkat PC Kamu
- Putar video yang ingin Kamu potong
- Klik pada ikon pensil di sudut kanan bawah
- Pilih pada menu Trim
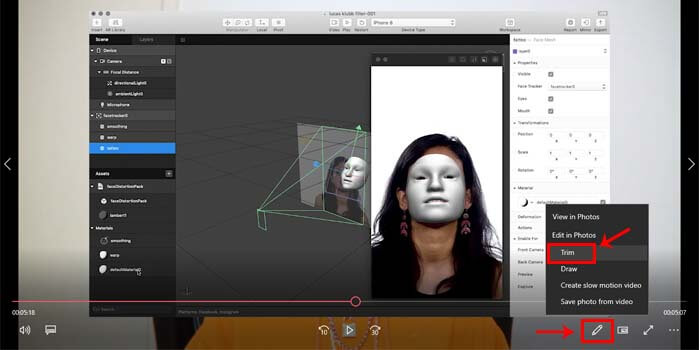
- Atur durasi awal dan akhir video
- Klik tombol Save as untuk menyimpannya
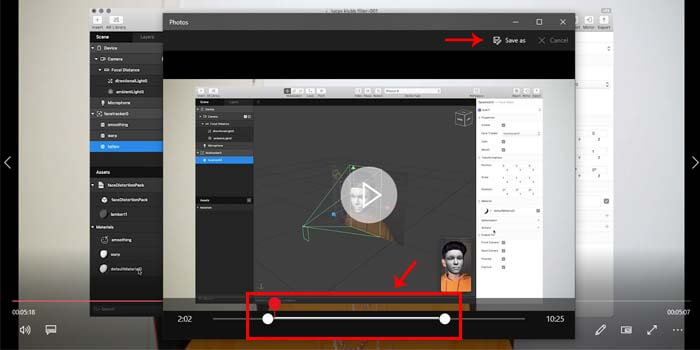
- Berikan nama file
- Tentukan lokas penyimpanan
- Klik tombol Save untuk menunggu prosesnya
2. Cara Mengedit Video Menggunakan InShot
Salah satu aplikasi video cukup terkenal yang dapat Kamu gunakan untuk memotong video adalah Inshot. Beberapa penggunanya mengaku apabila apk satu ini memang sangat bermanfaat tanpa mengurangi kualitasnya. Fitur trimming sendiri merupakan salah satu teknik editing paling mendasar.
- Install InShot melalui Play Store di HP Kamu
- Jika sudah, masuklah ke aplikasi dan pilih pada menu Video
- Pilih video yang ingin Kamu potong durasinya
- Klik pada tombol hijau untuk melanjutkan
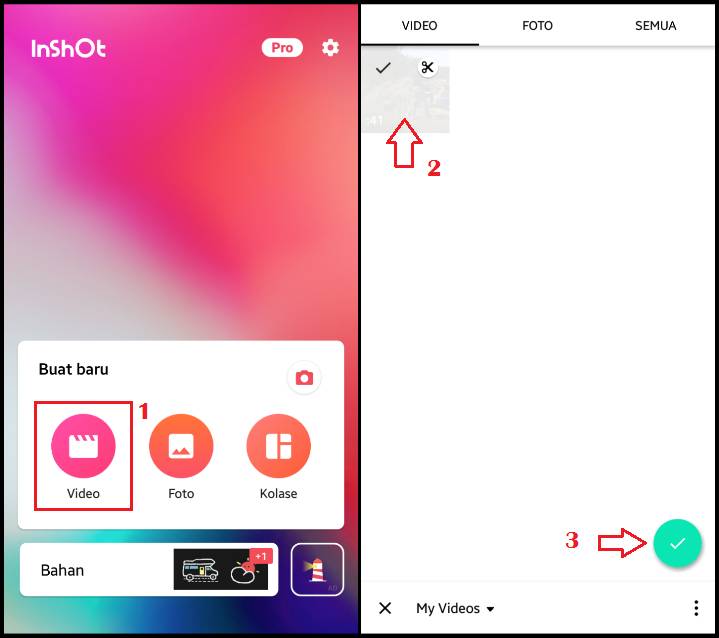
- Masuklah ke tampilan utama editor, klik pada menu Trim di kiri atas
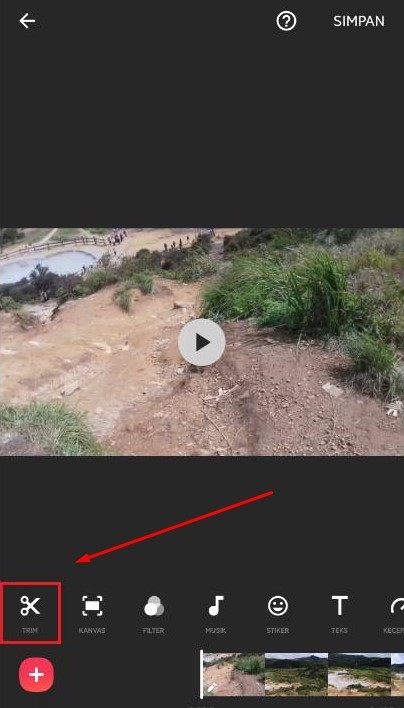
- Atur posisi dengan menggeser bulatan hijau ke kanan atau ke kiri
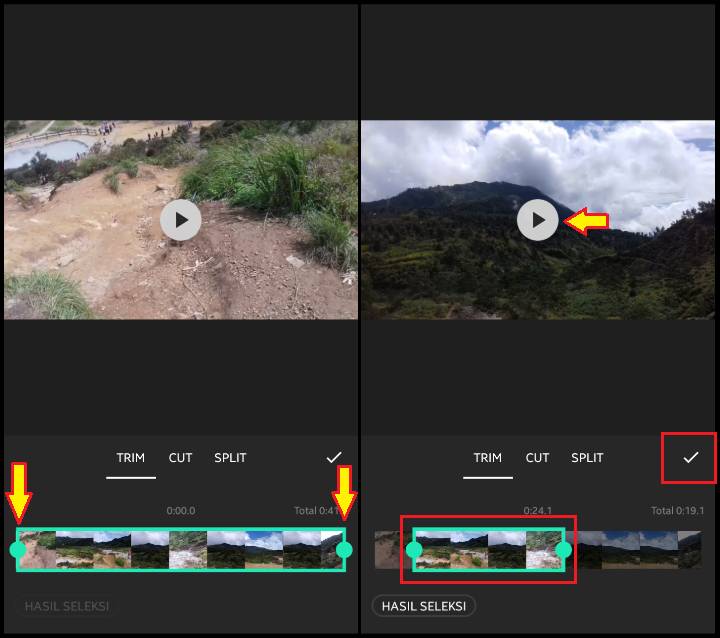
- Klik tombol Simpan di kanan atas
- Klik Simpan lagi
- Pilih resolusi untuk video Kamu yang akan diekspor
- Pilih resolusi 1080P untuk hasil paling maksimal
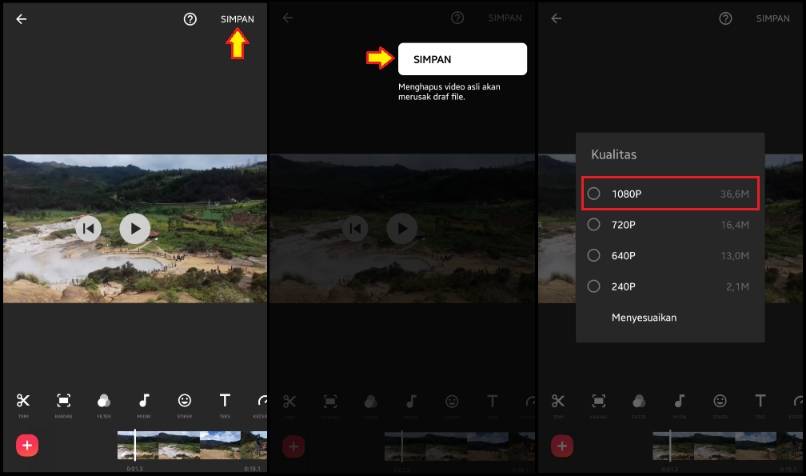
3. Cara Memotong Video dengan VivaVideo
Ada beberapa hal yang perlu Kamu perhatikan sebelum mengedit video menggunakan Viva Video. Hal ini memang dianjurkan bagi seluruh pengguna agar mereka bisa lebih mudah dalam proses pengeditan. Siapkan video dan lagu sebagai backsoung-nya sehingga tidak perlu mencari lagi saat bekerja.
- Unduh aplikasi Viva Video di PlayStore atau Appstore
- Klik pada kolom pencarian
- Ketikkan Viva Video
- Klik pada hasil pencarian, klik tombol Install
- Tunggu hingga aplikasi VivaVideo berhasil diinstall
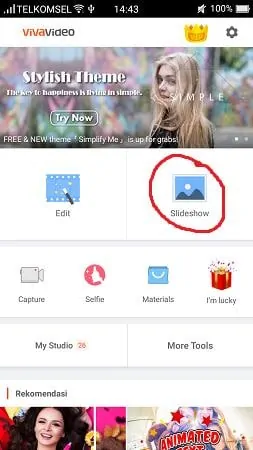
- Buka aplikasi Viva Video
- Masuk ke tampilan utama, klik tombol Edit
- Pilih video yang akan Kamu edit
- Klik pada folder yang berisikan dengan file video sebelum editing
- Klik tombol Add
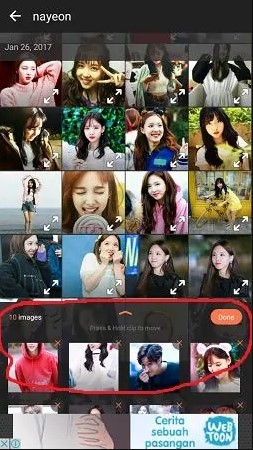
- Tambahkan tema video sesuai kebutuhan Kamu
- Pilih tema video dari opsi yang tersedia di Viva Video
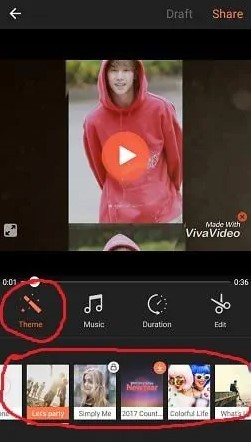
- Atur suara video
- Klik pada menu Music
- Edit music dan backsound sesuai kebutuhan konten
- Temukan simbol audio yang sedang menyala
- Tunggu hingga muncul bar music sesuai pada video aslinya
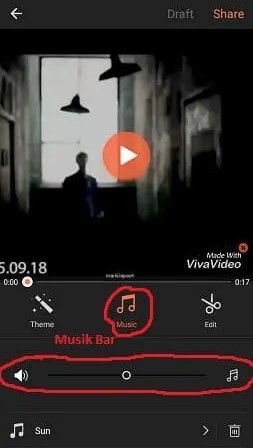
- Hapuslah audio asli dari video jika ingin menambahkan menu audio
- Klik pada ikon Audio
- Tunggu sampai muncul notifikasi Original Audioi in the Video is Off
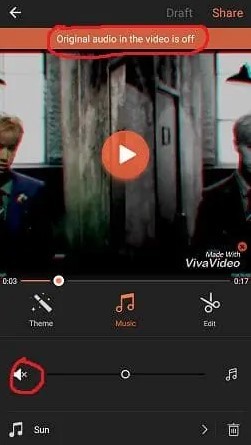
- Lanjutkan dengan mengedit backsound dari tema yang sudah Kamu pilih
- Klik pada menu Tap to Add Music
- Klik menu My Library jika opsi musik sudah tersedia
- Potong musik dengan mengklik ikon dua balok di kiri dan kanan
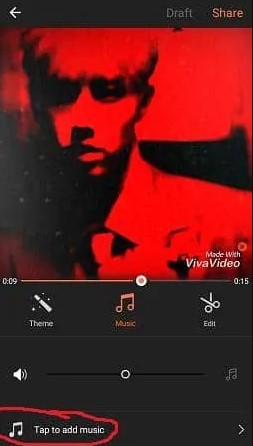
- Geser dua balok putih untuk mengambil bagian tertentu saja dari audio
- Tunggu hingga garis berwarna oranye, musik akan muncul di video
- Klik pada tombol Add untuk menambah potongan music lain
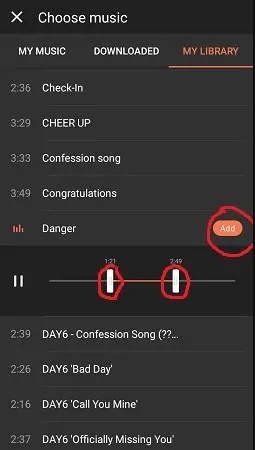
- Klik pada menu Share di sudut kanan atas warna oranye
- Pilih salah satu media sosial sebagai media pembagiannya
- Klik ikon Dokumen untuk menyimpannya ke memori HP
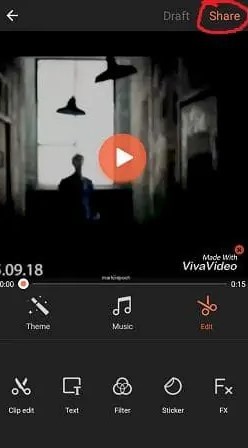
4. Cara Menggunakan Video Show untuk Membuat Storyboard
Aplikasi berikutnya yang juga bisa Kamu gunakan adalah Video Show khususnya jika ingin membuat sebuah storyboard. Konten satu ini berisikan dengan beberapa cerita untuk menyusun menjadi satu sesuai naskah ceritanya hingga menjadi video. Berikut cara menggunakannya:
- Unduh dan install aplikasi Video Show dari perangkat HP Kamu
- Unduh melalui PlayStore untuk Android dan AppStore bagi iPhone
- Tunggu sampai proses instalasi selesai
- Masuklah ke aplikasi Video Show
- Klik salah satu menu sesuai kebutuhan dari Video Edit, Shoot Video dan Slide Show
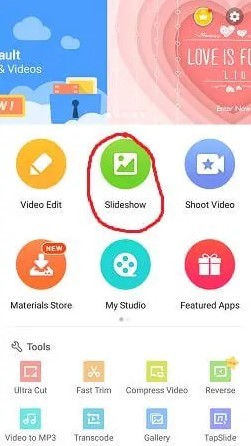
- Pilih gambar atau video yang akan Kamu edit
- Carilah folder tersendiri agar seluruh file terkumpul menjadi satu
- Klik pada menu Folder yang sudah Kamu siapkan
- Masukkan satu per satu sesuai dengan urutan videonya
- Pilih tema Video, klik tombol Start
- Klik pada menu Theme untuk memilih tema sesuai kebutuhan video Kamu
- Tunggu hingga muncul ikon warna oranye pada tema yang sudah dipilih
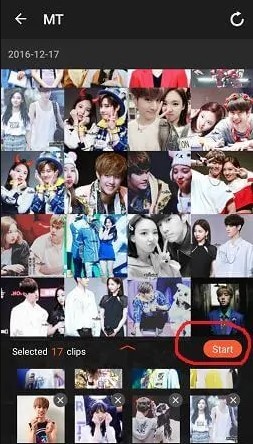
- Mulai edit dan pilih audio video
- Klik pada menu Music
- Pertama, hilangkan musik bawaan dari tema jika terasa kurang sesuai
- Klik ikon Tempat Sampah di sudut kanan bawah
- Tunggu hingga music backsound otomatis hilang
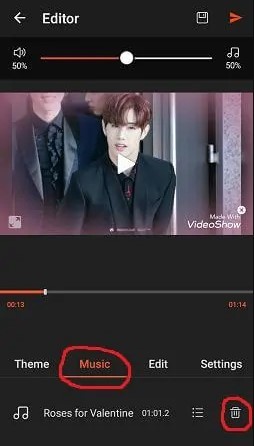
- Pilih lagu yang tersedia di playlist Kamu
- Klik pada tab menu Music
- Pilih lagu yang akan Kamu tambahkan
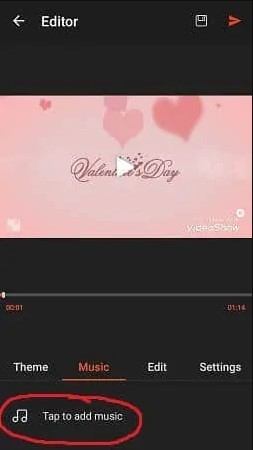
- Klik tombol Save di sudut kanan atas
- Tentukan resolusi dan jenis file agar tidak berada dalam bentuk draft
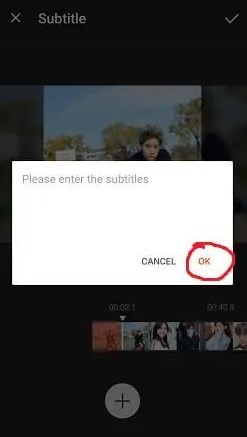
- Klik tombol Save lagi di sudut kanan atas
- Klik pada menu Save to Gallery agar masuk di penyimpanan HP

5. Cara Memotong Video di Kinemaster Lewat HP
Tentu Kamu sudah tidak asing lagi dengan aplikasi editing video satu ini. Mengingat bahwa apk tersebut menyediakan banyak sekali fitur menarik guna memudahkan pengguna dalam proses editing, salah satunya yakni memotong video. Umumnya karena durasi terlalu panjang atau menyesuaikan pada lagu
- Unduh dan install aplikasi Kinemaster dulu di HP atau iPhone
- Klik pada tombol Buat Baru

- Pilih rasio aspek yang akan Kamu butuhkan, misalnya 16 : 9
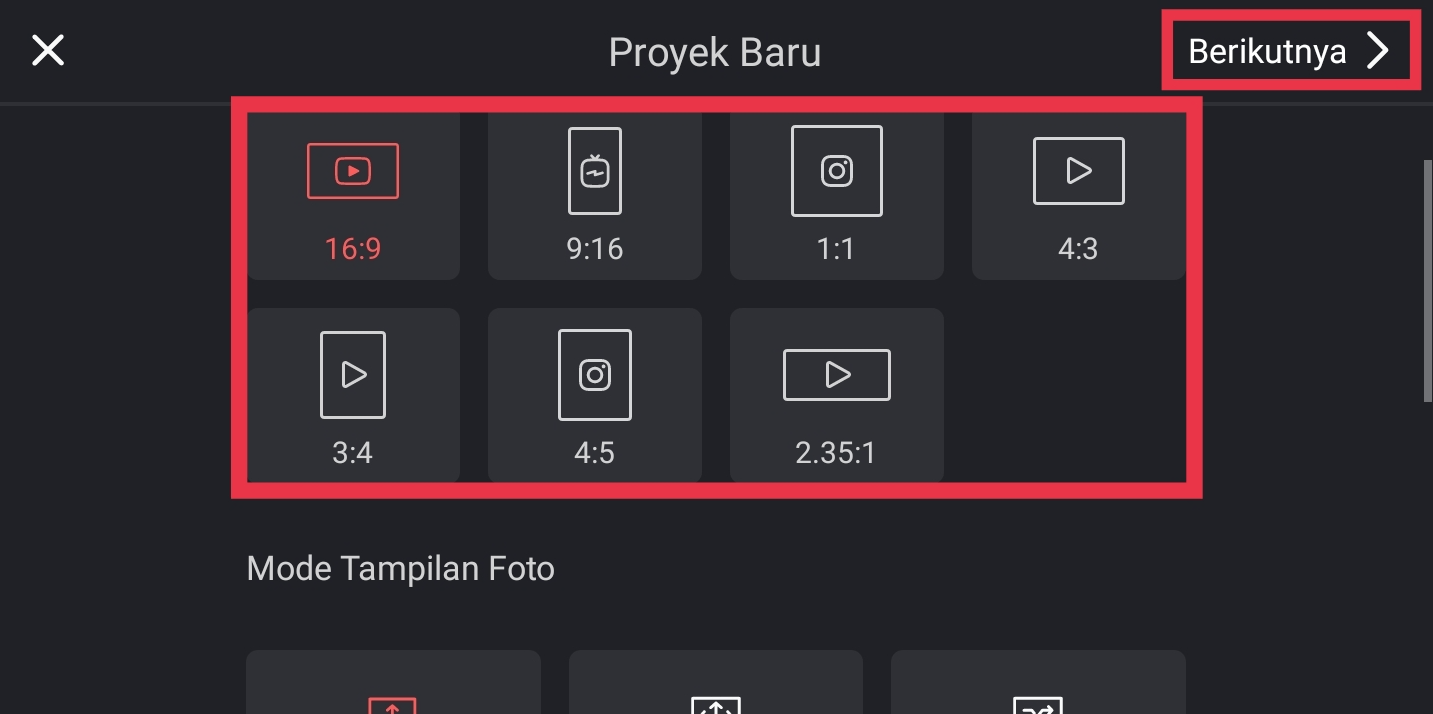
- Klik menu Berikutnya
- Cari file video yang hendak Kamu potong atau trim
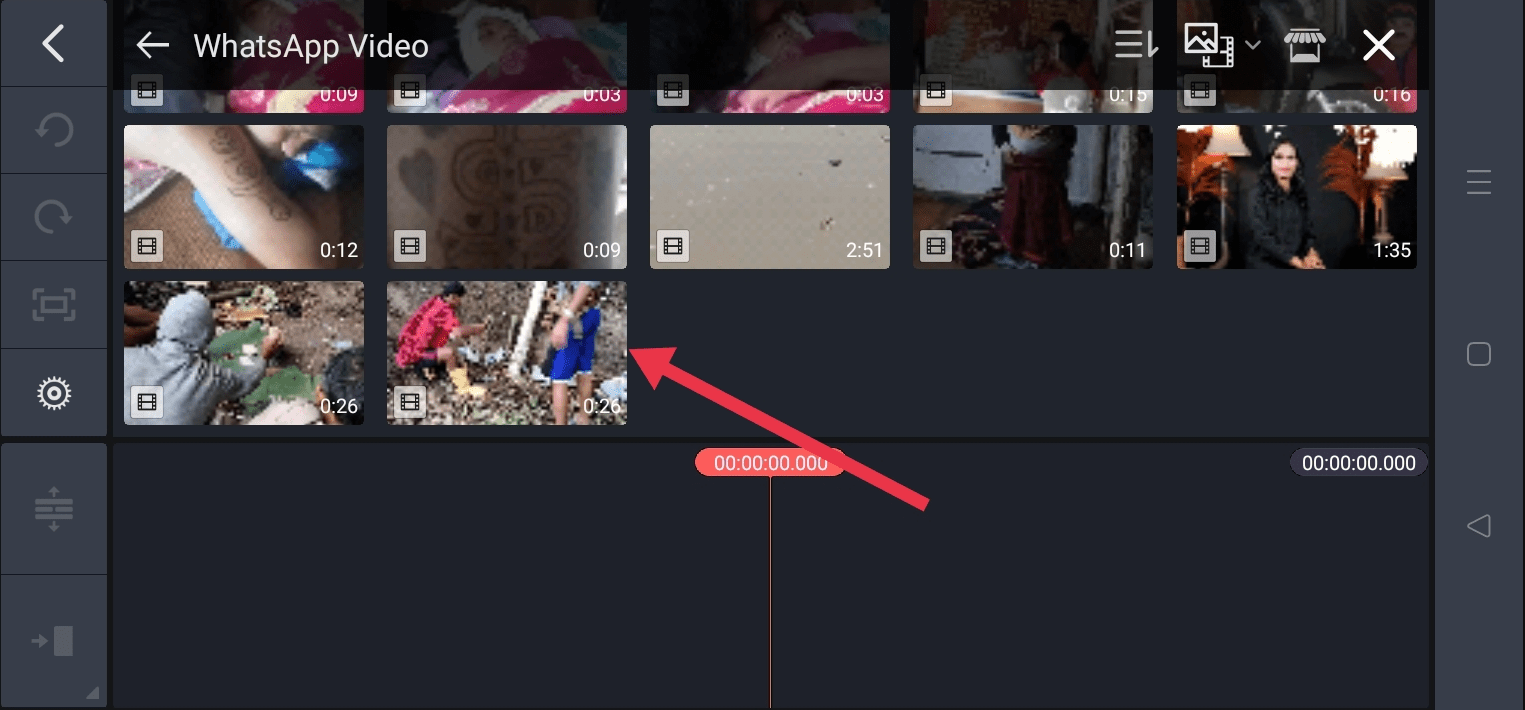
- Tambahkan video dengan kik ikon +
- Jika video sudah masuk dalam laman pengeditan, tentukan letak durasi video
- Jika sudah, klik pada menu ikon Gunting
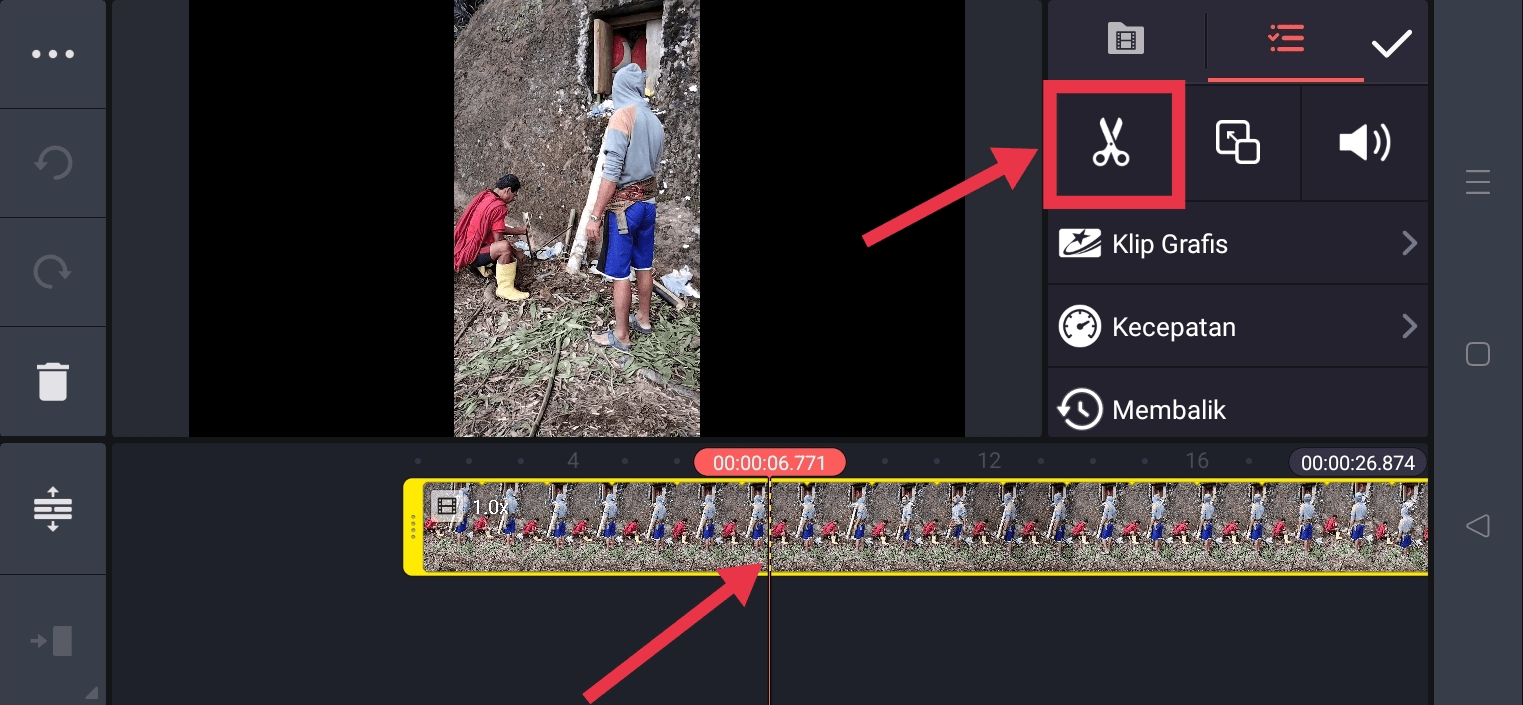
- Ketahui terrdapat 4 tools yang dapat Kamu gunakan untuk memotong video
- Pangkas ke kiri playhead, memotong dan menghapus video di sebelah kiri
- Pangkas ke kanan playhead, memotong dan menghapus video ke sebelah kanan
- Bagi di playhead, memotong video menjadi dua bagian
- Bagi dan sisipkan bingkai beku, memotong video jadi dua bagian untuk mengubahnya menjadi gambar. Lalu sisipkan di tengah-tengah playhead video agar berhasil menjalani pemotongan.
- Silahkan pilih salah satu tools yang akan Kamu butuhkan

- Pemotongan video telah berhasil melalui aplikasi Kinemaster
- Selesai
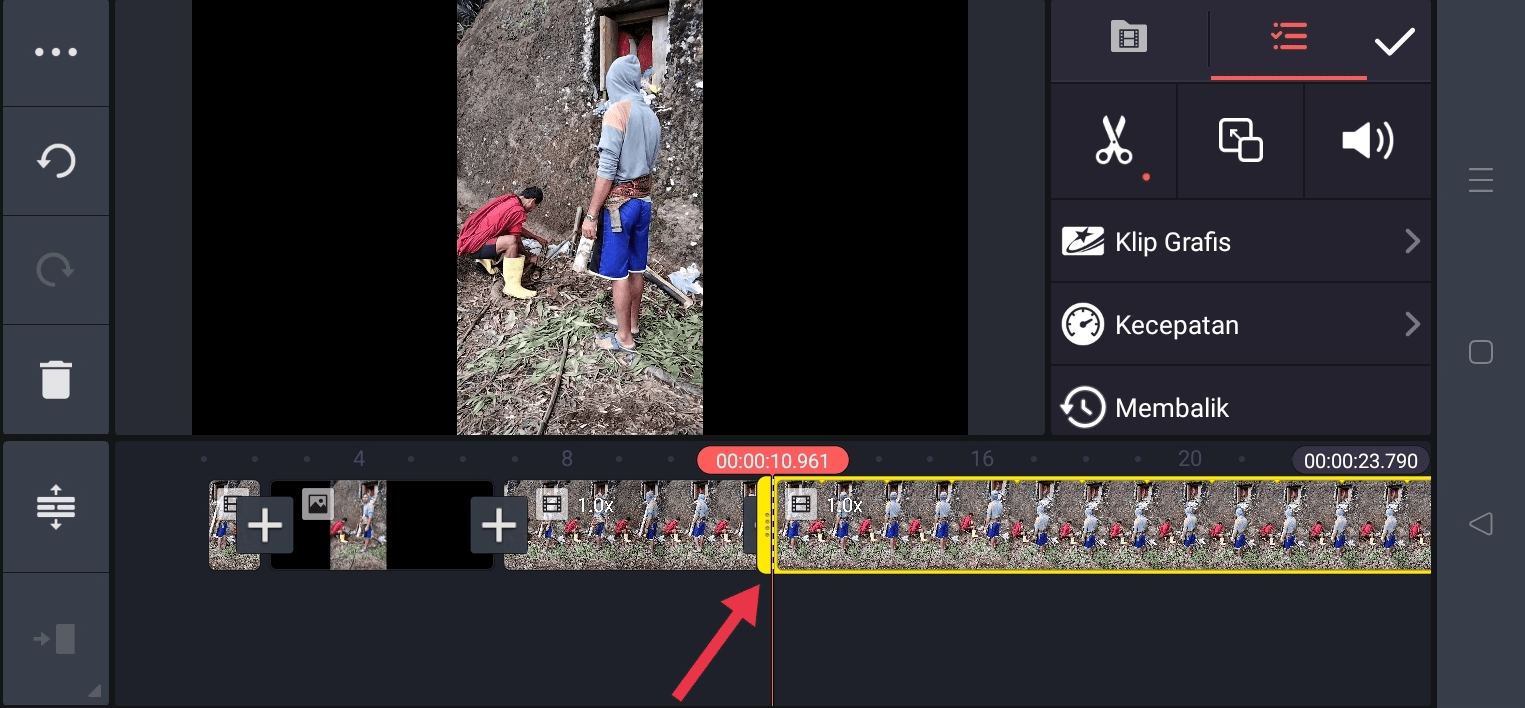
6. Cara Memotong Layar Video di Kinemaster
Tidak hanya berfungsi dalam fungsi trimming saja, Kamu bisa mengandalkan Kinemaster ini untuk memotong ukuran layar agar terlihat lebih sesuai. Berikut cara-caranya:
- Buka aplikasi Kinemaster di laptop atau HP
- Klik pada menu Buat Baru untuk menentukan rasio aspek
- Pilih background yang akan Kamu gunakan
- Masukkan video dengan ukuran layar akan Kamu potong
- Klik menu Lapisan, lalu Media
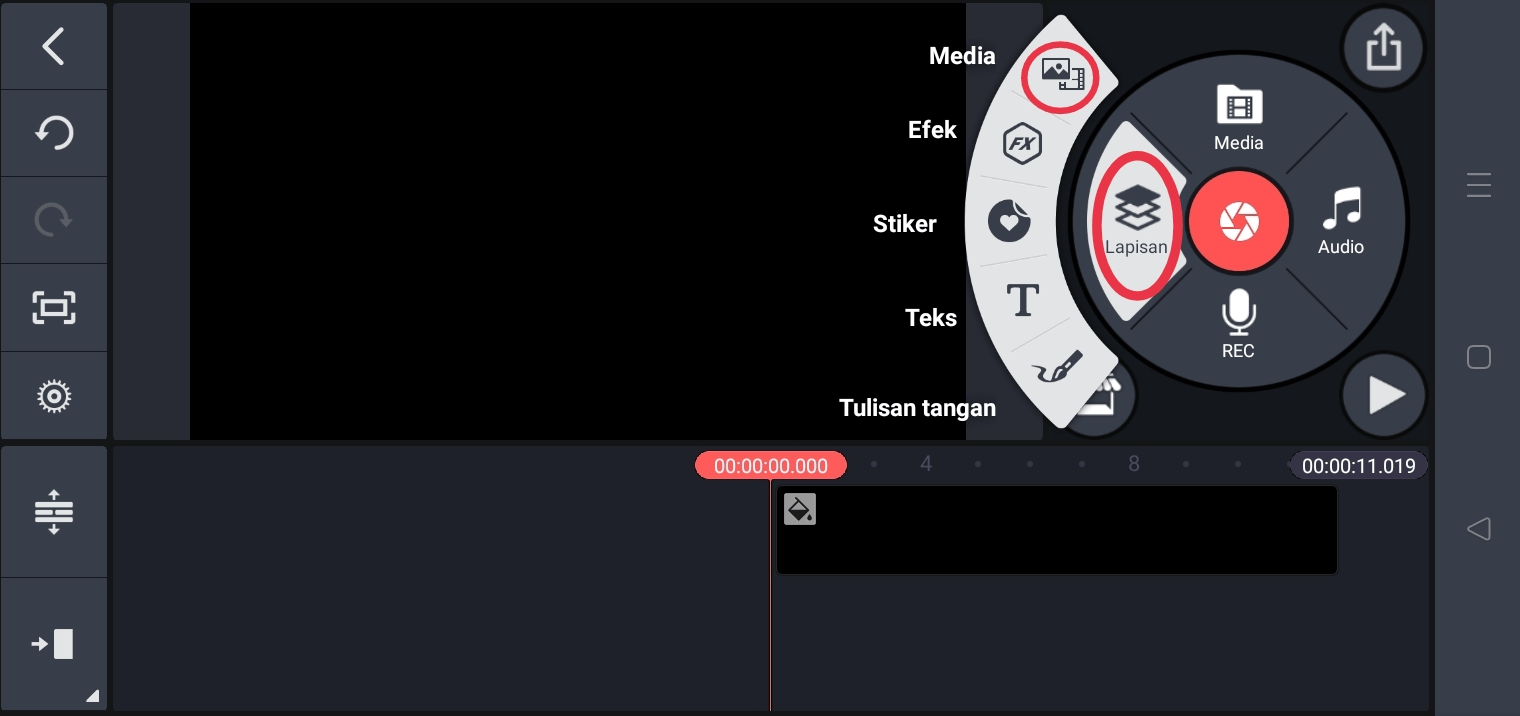
- Cari dan piih video yang akan Kamu potong
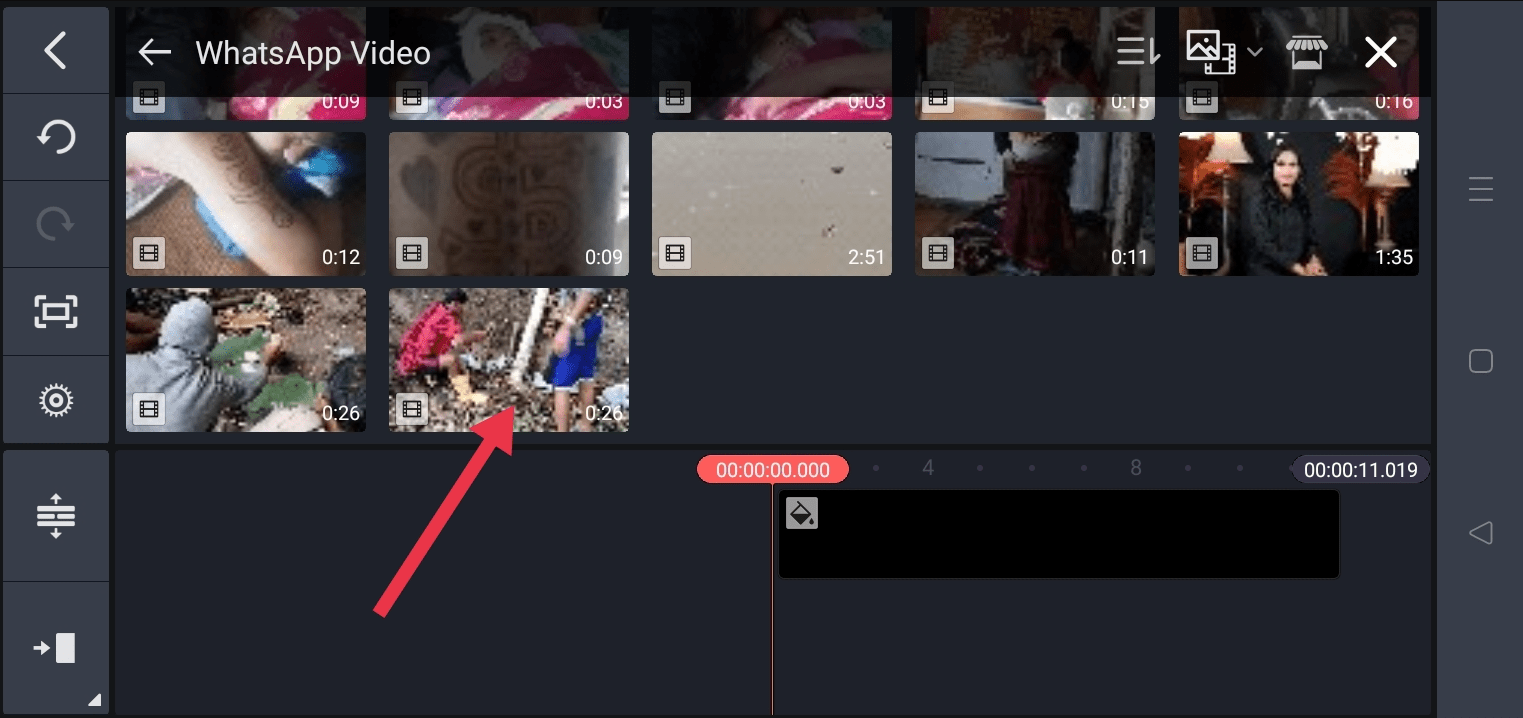
- Klik pada video, klik menu Pemangkasan
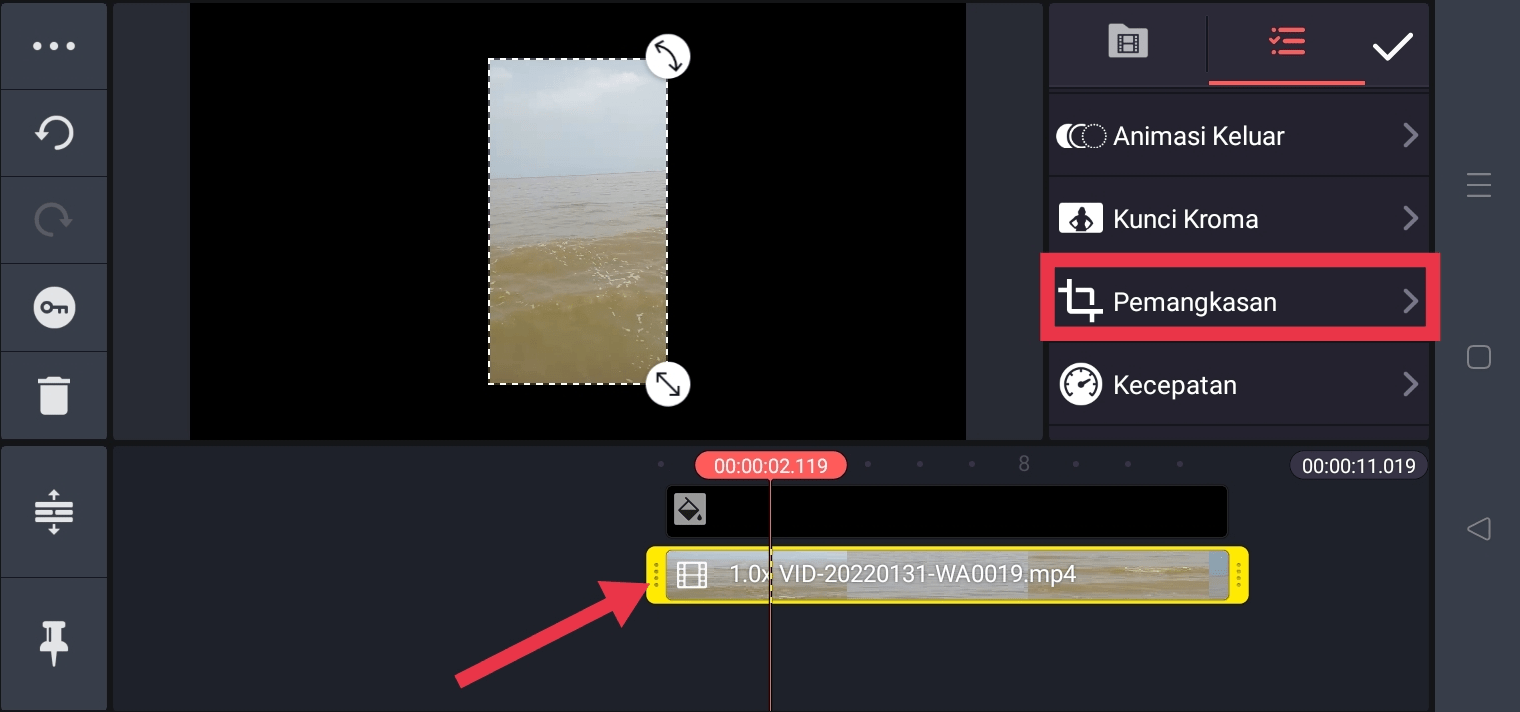
- Pangkas layar video dengan menyeret tools-L
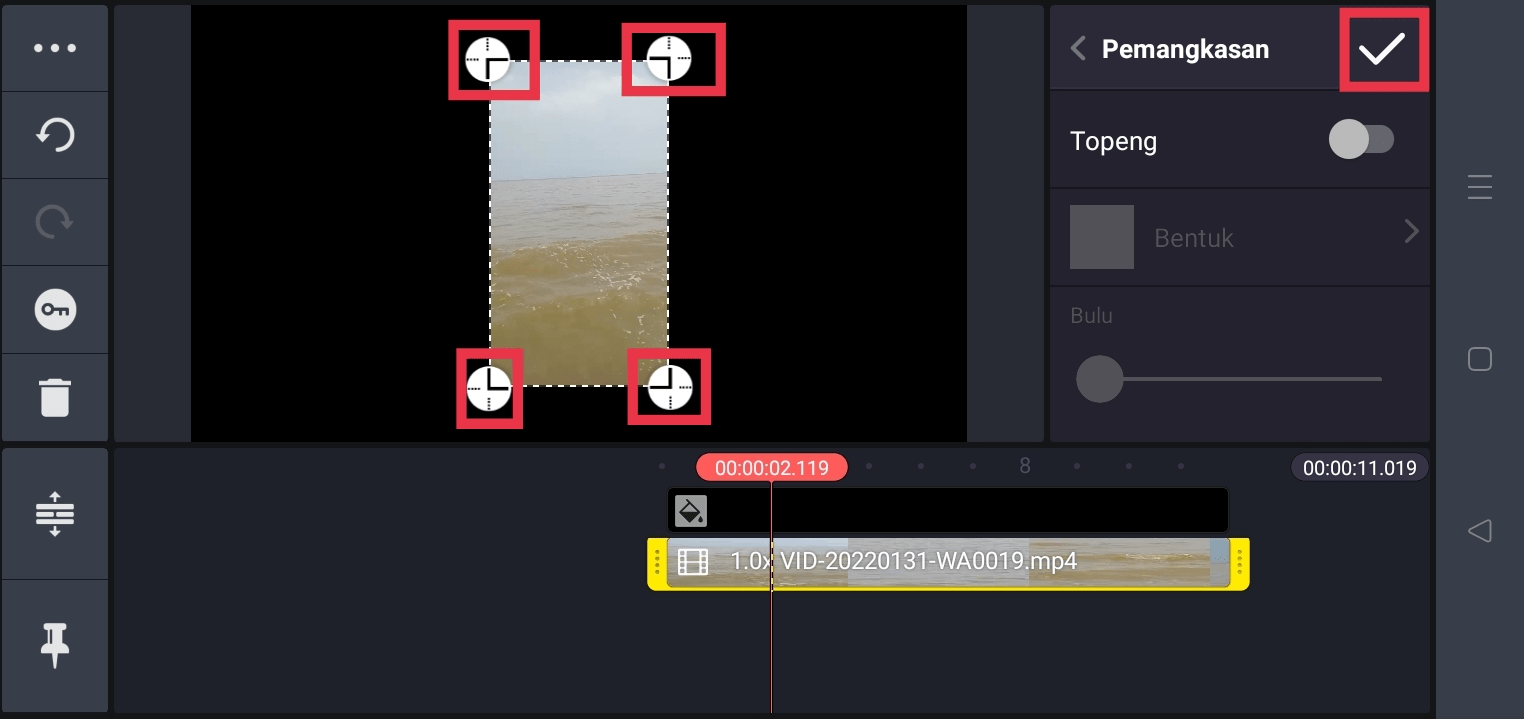
- Video berhasil Kamu pangkas sesuai ukuran
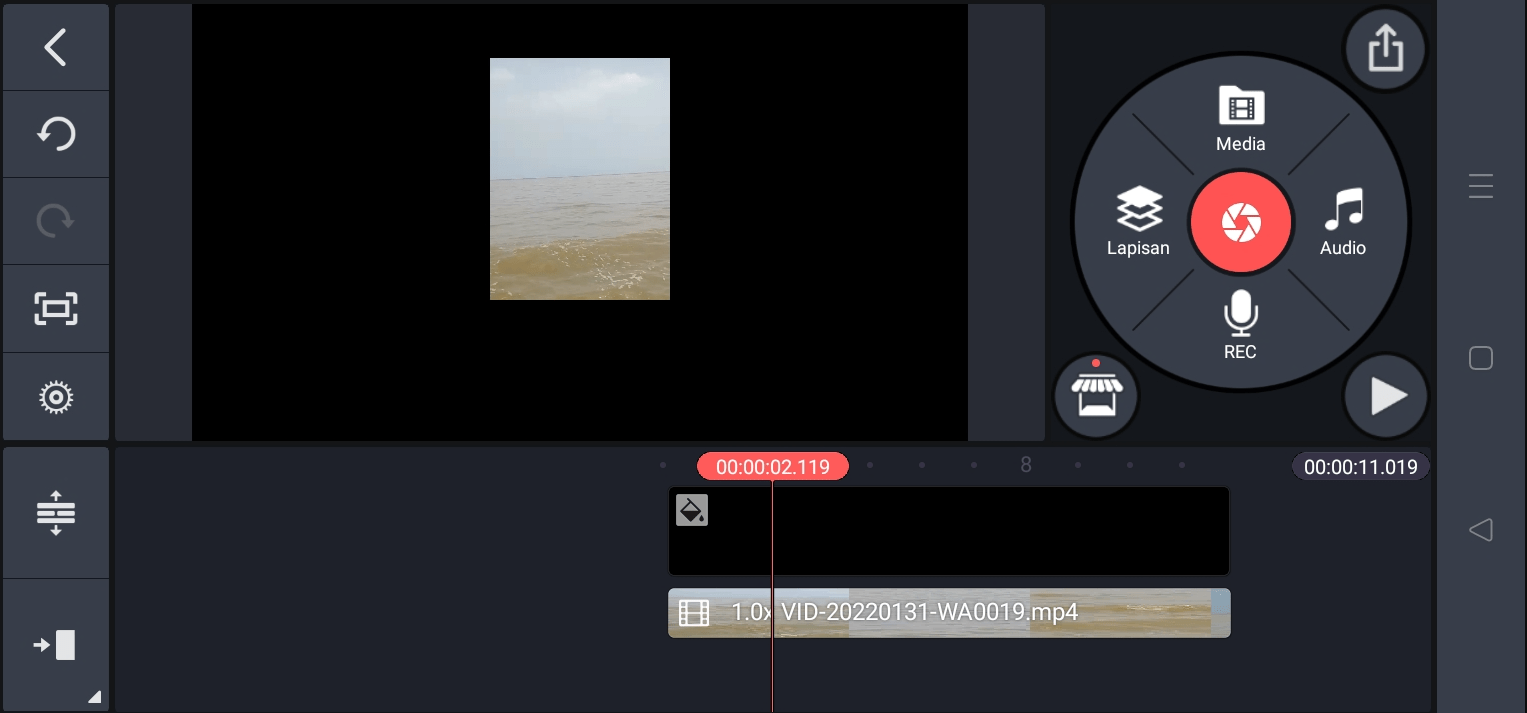
7. Cara Memotong Video dengan Filmora
Setiap aplikasi editing video tentu menyediakan fitur untuk memotong video menjadi beberapa bagian. Mengingat bahwa menu ini sudah menjadi teknik basic dalam proses editing. Salah satunya Kamu bisa menggunakan aplikasi Filmora dimana pengguna juga bisa mengaksesnya melalui perangkat HP saja.
- Unduh dan install aplikasi Filmora Go di HP Android Kamu di PlayStore
- Klik pada tombol New Project di bagian bawah layar utama
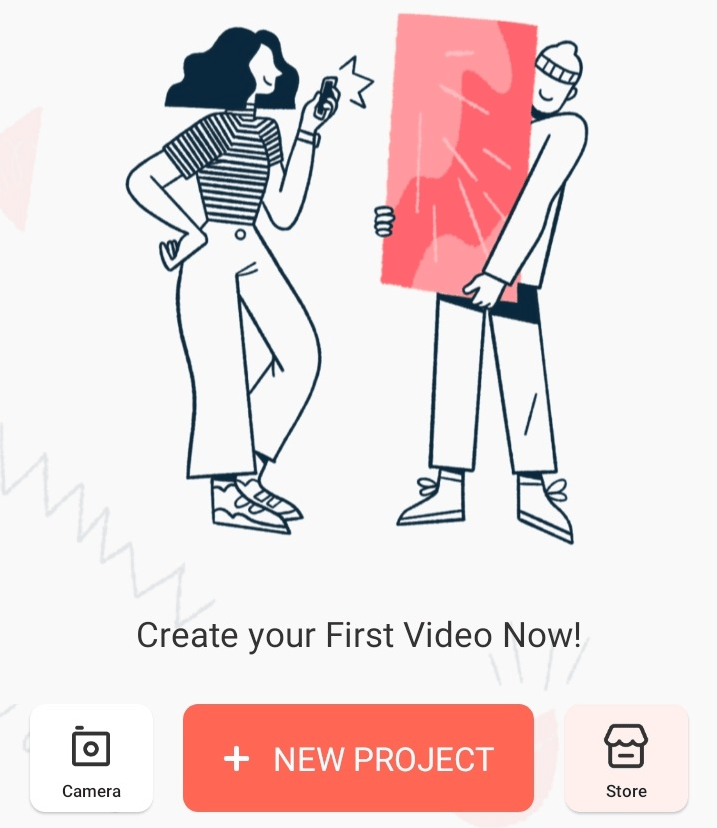
- Pilih file video yang akan Kamu potong
- Klik menu Import untuk memasukkanya sesuai kebutuhan
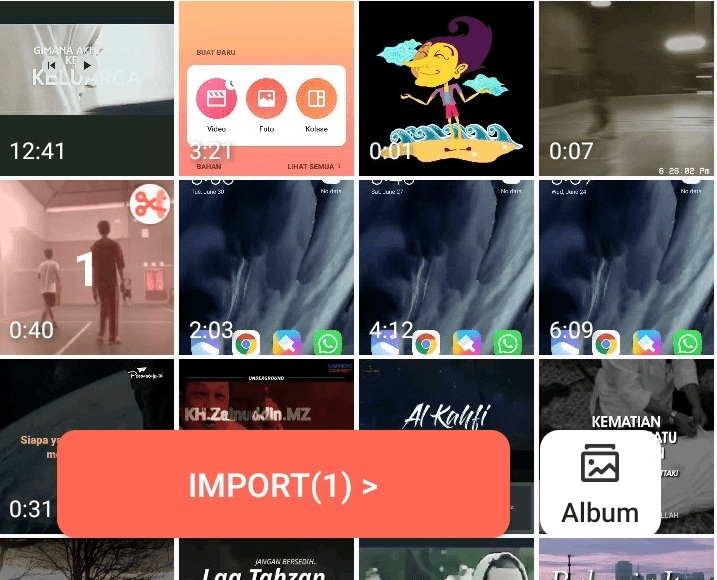
- Klik pada menu Trim di sudut kiri bawah
- Geser dan pilih di bagian tepi awal maupun tepi akhir videonya
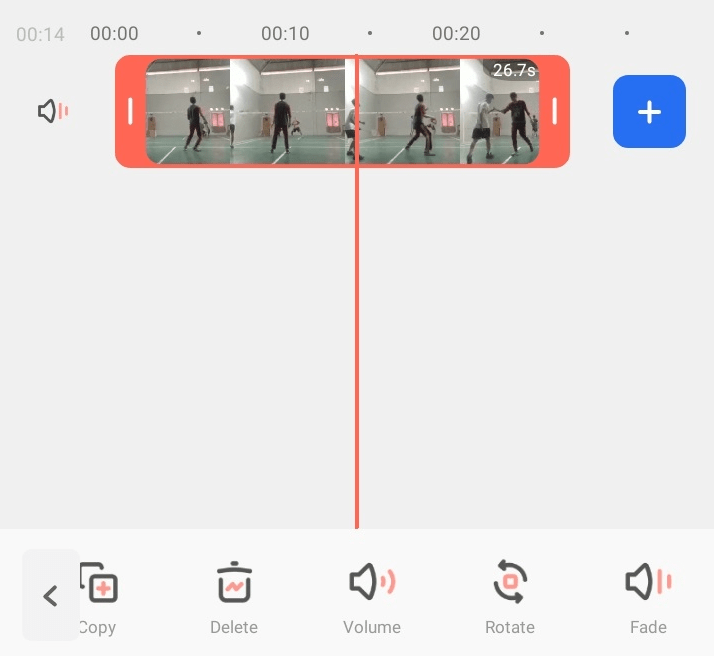
- Bagian awal dan akhir dari video Kamu sudah berhasil terhapus
Fitur lain yang tersedia di Filmora Go adalah Split. Artinya Kamu bisa melakukan pemotongan video di bagian tengah sehingga tidak berada di awal maupun akhir dimana hanya perlu menggeser durasinya saja. Tentu proses editing seperti ini juga menjadi salah satu proses paling diperlukan oleh editor.
- Unduh dan install aplikasi Filmora Go di HP Android Kamu di PlayStore
- Klik pada tombol New Project di bagian bawah layar utama
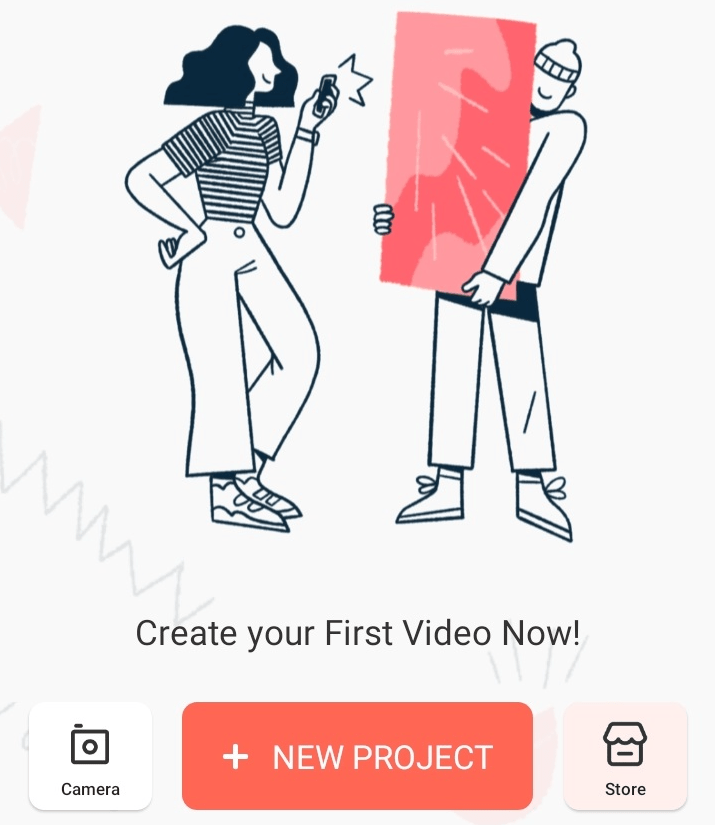
- Pilih dan masukkan video yang akan Kamu eedit
- Klik pada tombol Import untuk memasukkan video
- Ketuk pada layer video sesuai dengan timeline
- Geser timeline sampai di bagian tengah yang akan Kamu potong
- Klik pada menu Split
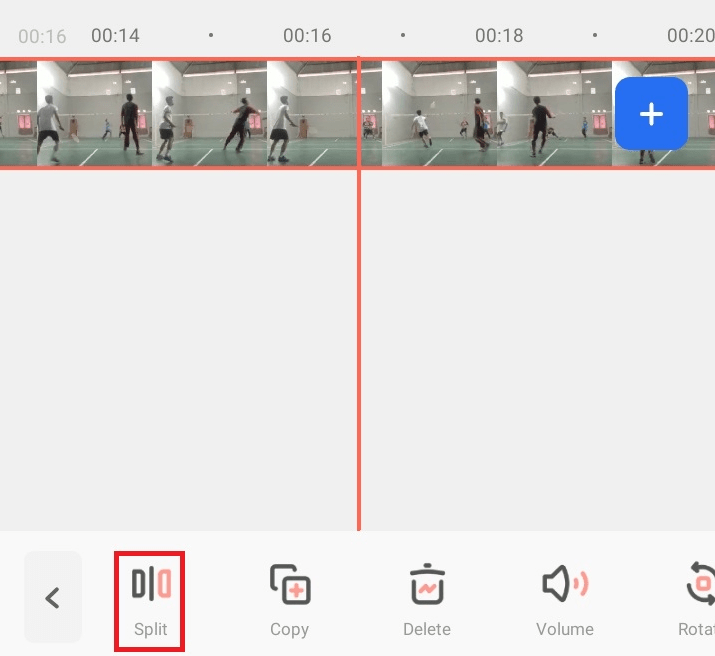
- Video berhasil terpotong menjadi dua bagian dengan timeline yang terpisah
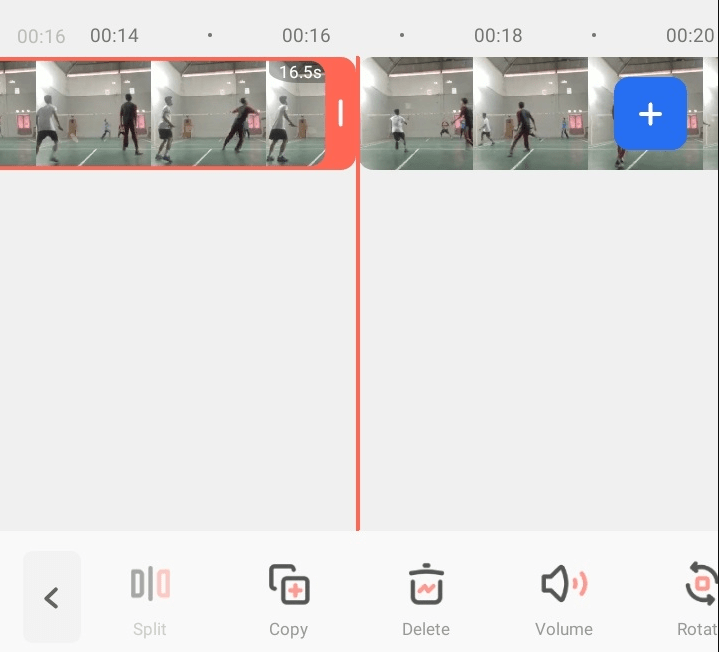
- Hapus bagian video yang tidak ingin Kamu perlukan
- Klik pada menu Delete di bagian bawah video
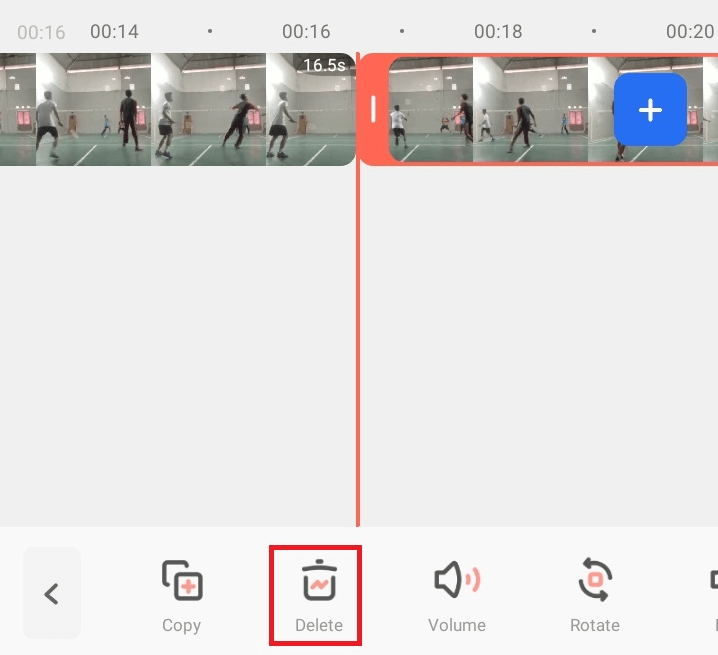
- Video berhasil Kamu potong
8. Cara Memotong Video dengan Aplikasi CapCut
Bagi Kamu pengguna TikTok yang juga sering mengunggah konten dan mengikuti trend, tentu saja sudah tidak asing lagi dengan aplikasi CatCut untuk mendapatkan template-nya. Namun selain itu, aplikasi tersebut nyatanya juga berfungsi memotong sebuah video. Berikut tahapan caranya
- Unduh dan install aplikasi CapCut di perangkat HP Kamu
- Masukkan video yang akan Kamu edit di CapCut
- Klik pada video yang sudah masuk (1)
- Tentukan letak durasi video yang harus terpotong (2)
- Klik pada menu Bagi di bagian bawah (3)
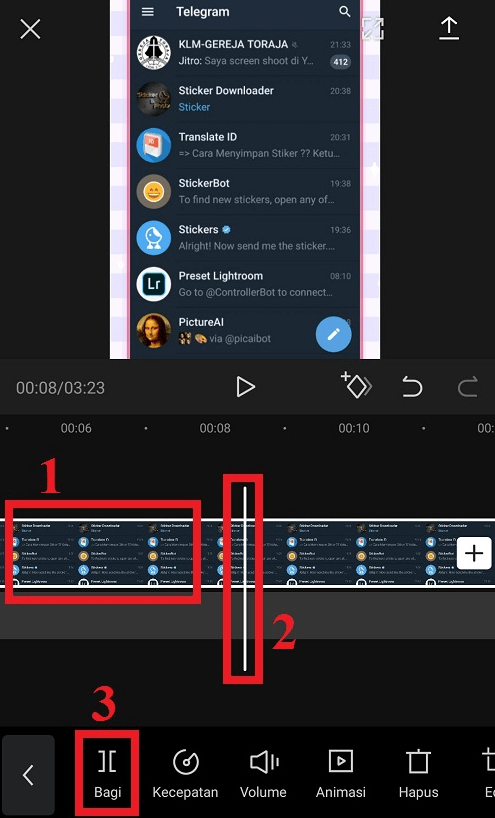
- Jika sudah, video akan terpotong sesuai pada titik yang sudah Kamu pilih
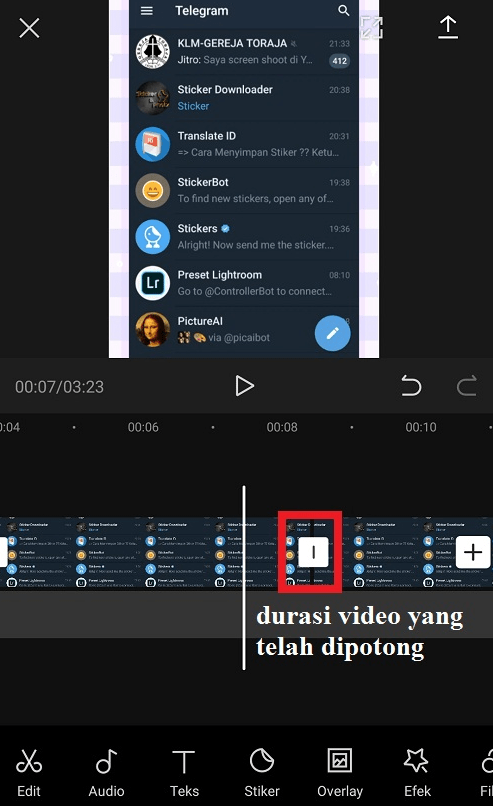
- Hapus pada bagian yang sudah tidak Kamu butuhkan lagi
- Klik pada durasi vodeo yang sudah dipotong sebelumnya (1)
- Klik pada tombol Hapus di sudut kanan bawah (2)
Tidak hanya terasa sangat mudah untuk memotong video dari menu Bagi saja, namun sebagai pengguna Kamu juga bisa melakukan pemotongan di bagian tepi kanan, kiri atau sisi manapun sesuai kebutuhan. Umumnya beberapa editor memerlukannya agar ukurannya pun pas dan lebih rapi.
- Unduh dan install aplikasi CapCut di perangkat HP Kamu
- Masukkan video yang akan Kamu edit di CapCut
- Klik pada video Kamu yang sudah masuk sebelumnya (1)
- Klik pada menu Edit di menu bar di bagian bawah (2)
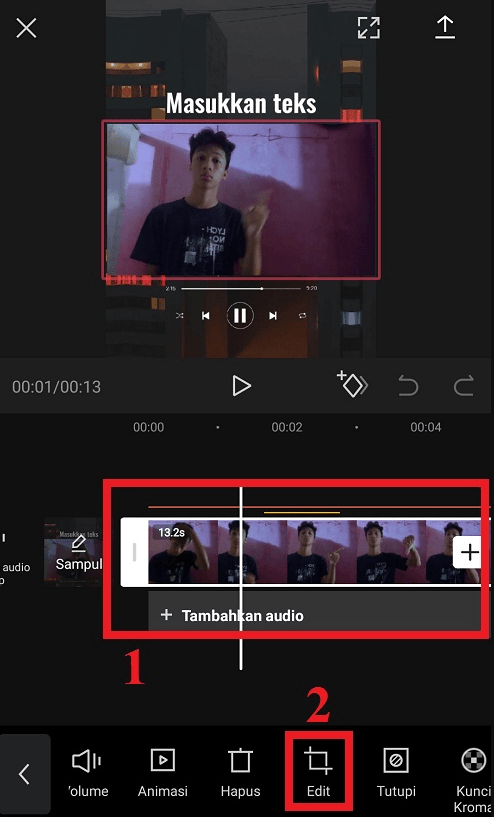
- Klik pada menu Pangkas di sudut bawah
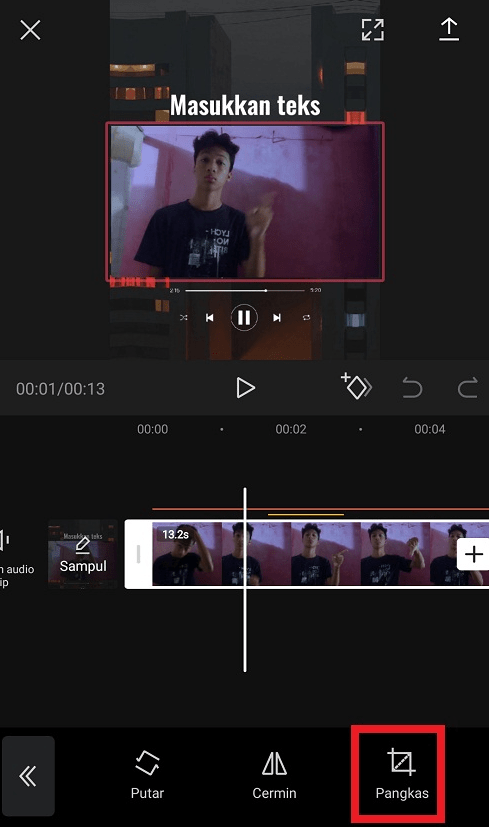
- Seleksi dan pilih bagian mana saja yang harus Kamu potong
- Sesuaikan ukuran video dengan format skala perbandingan agar lebih mudah
- Klik ikon centang di sudut kanan bawah
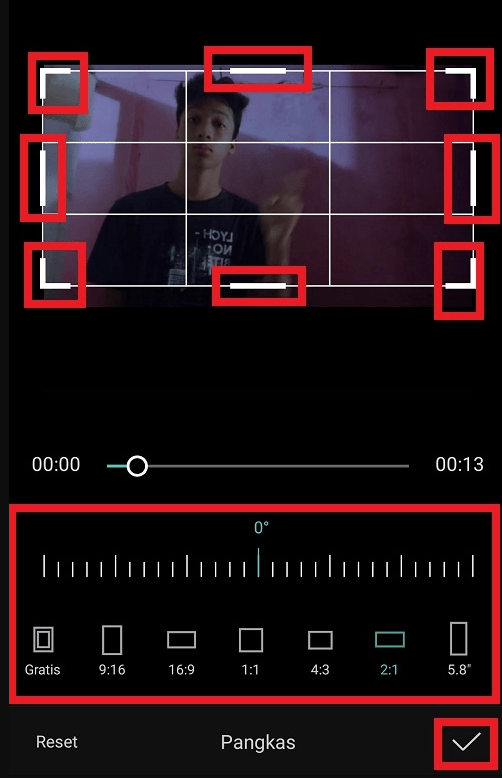
9. Cara Memotong Video Lewat Adobe Premiere Pro
Bagi editor yang sudah ahli tentu tidak asing lagi dengan aplikasi Adobe Premiere Pro. Pasalnya fitur-fitur di dalamnya memang mampu untuk menunjang bagi para content creator dalam menciptakan sebuah projek film sehingga bukan hanya sekedar edit video saja.
- Unduh dan install perangkat lunak Adobe Premiere Pro terlebih dahulu
- Klik pada menu New Project untuk memulai
- Tambahkan Nama Project sekaligus
- Tentukan lokasi penyimpanan file yang akan diedit
- Atur settingan lainnya jika memang perlu
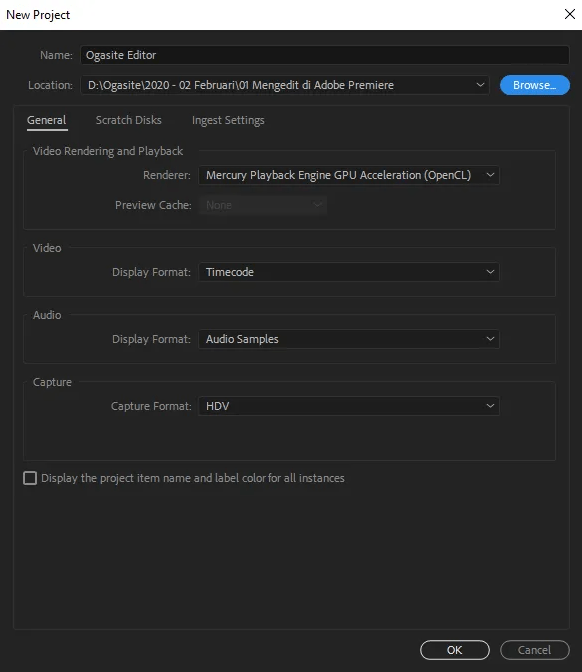
- Klik pada keyboard (CTRL + N) atau menu Sequence
- Simpanlah dua atau lebih episode ke dalam satu project file
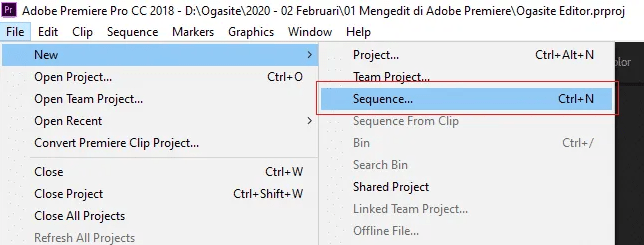
- Sesuaikan dengan file video yang Kamu miliki saat menentukan Sequence
- Sebelumnya, cari tahu ukuran resolusi dari file
- Masuklah ke lokasi file, klik kanan
- Klik pada menu Properties
- Klik pada menu Details
- Silahkan mengganti nama pada Sequence sesuai kebutuhan
- Klik tombol OK untuk melanjutkan
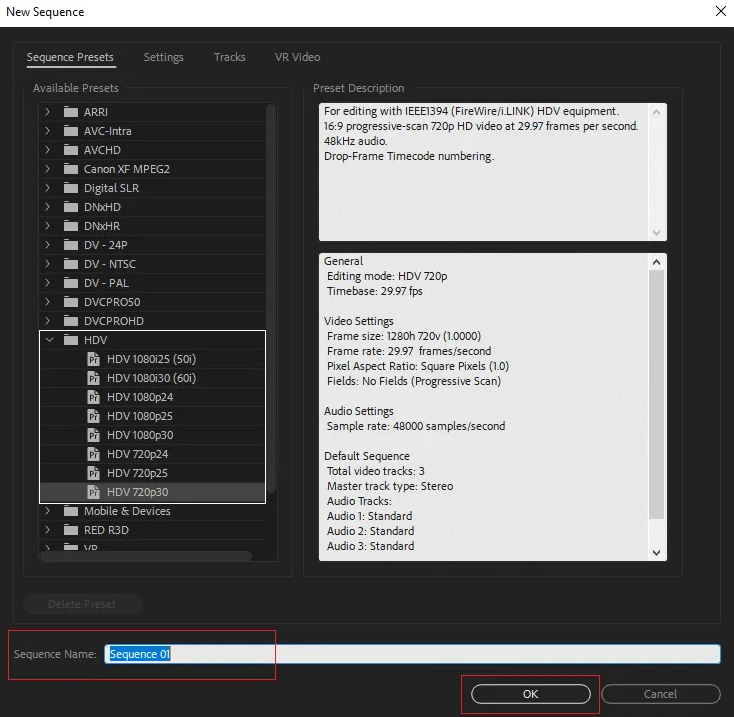
- Klik pada menu File
- Klik pada menu Import atau CTLR + L untuk memasukkan video
- Klik pada video sesuai kebutuhan pembuatan konten Kamu
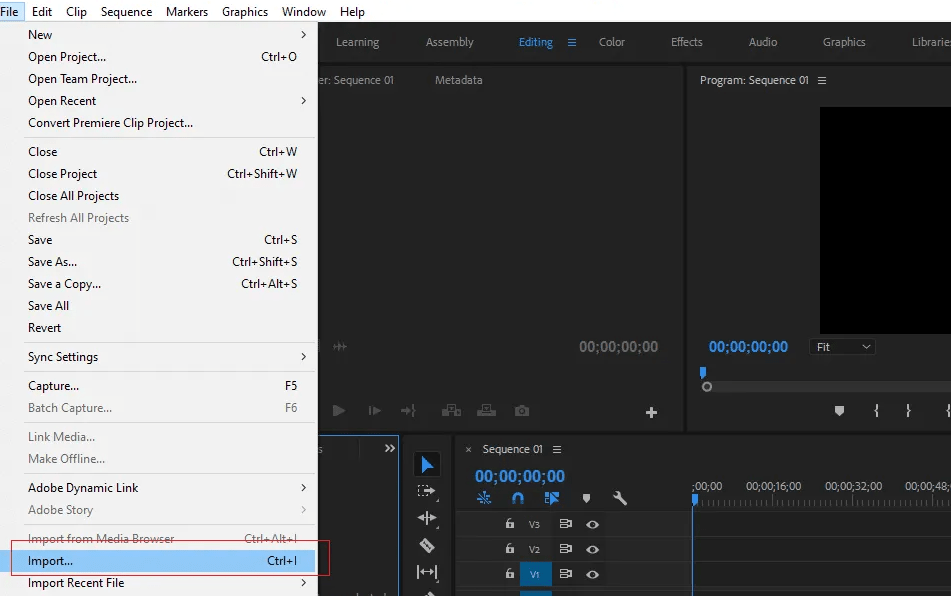
- Tunggu Adobe Premier menyimpan secara otomatis
- Simpan video dengan kebutuhan penamaan Kamu
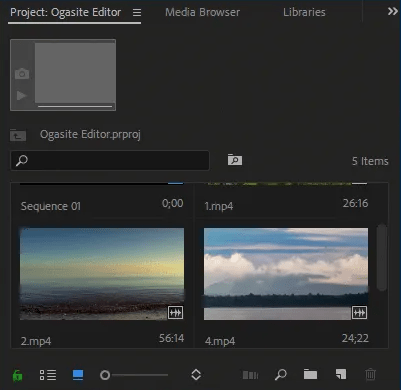
- Pindahkan video ke dalam timeline
- Drag timeline pada Drop Video
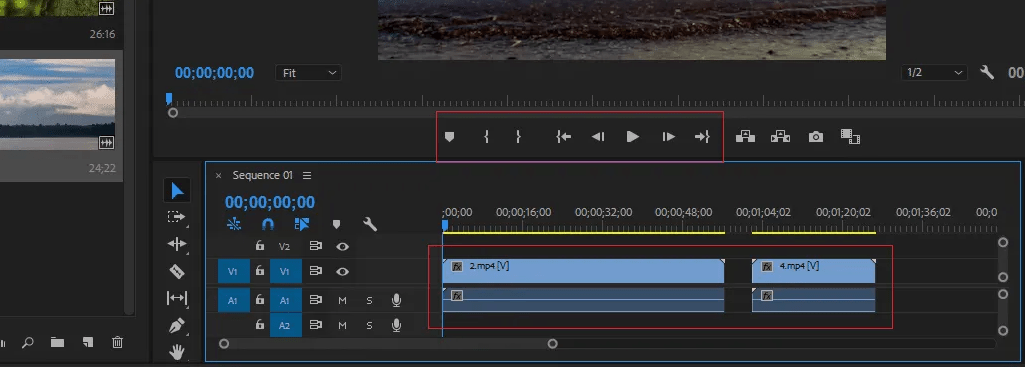
- Gunakan tools Trim yang tersedia di timeline
- Atau potong dengan cara mengarahkan cursor ke ujung video
- Tinggal drag video Kamu sesuai dengan keinginan
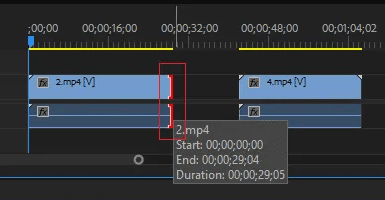
- Durasi video sudah berhasil terpotong dan berkurang
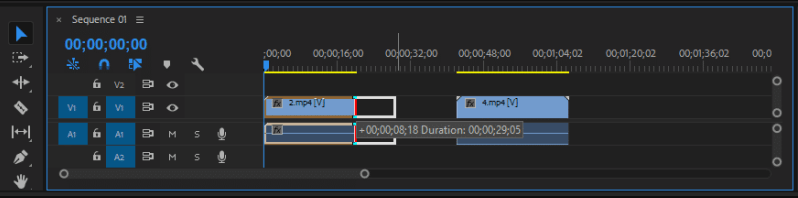
- Atur video agar sesuai dengan hasil video yang sudah terpotong
- Klik kanan pada Video
- Klik pada menu Unlink
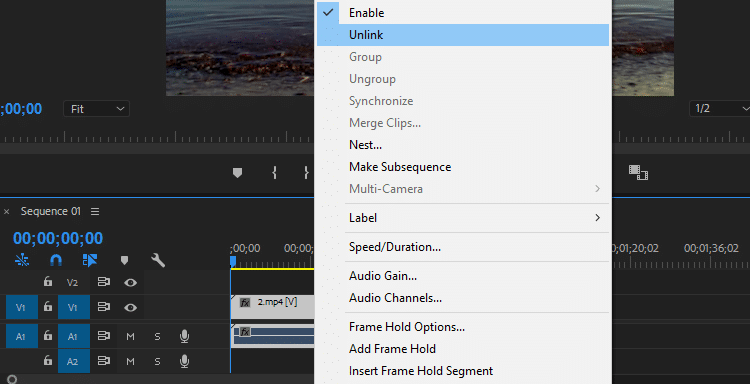
- Tunggu hingga otomatis, audio dan video akan bergeser bersamaan
- Cek tampilan di bawah ini setelah Kamu mengklik menu Unlink
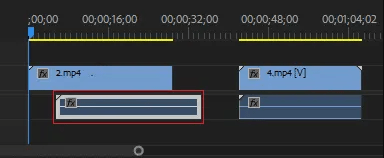
- Lakukan penyusunan video dari hasil potongan secara bertahap
- Tambahkan juga music yang sesuai melalui menu berikut
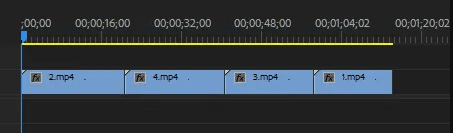
- Atur kembali audio yang akan Kamu tambahkan
- Masuklah ke kolom Project
- Klik kanan pada video yang diedit
- Klik menu Import atau CTRL + I
- Video hasil pemotongan dan audio berhasil disesuaikan
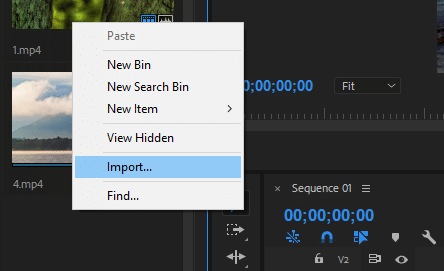
Sebenarnya ada banyak aplikasi pemotong video tanpa mengurangi kualitas dapat Kamu gunakan. Mengingat jika saat ini membuat konten sudah menjadi trend bagi banyak orang sehingga harus mampu menghasilkan karya berkualitas. Jangan lupa untuk langsung membagikan lewat sosial media.
DAFTAR ISI
 Revolusi Tekno Berita Medan hari ini hadir dengan informasi terkini seputar update berita aplikasi, gadget, ekonomi dan investasi secara lengkap
Revolusi Tekno Berita Medan hari ini hadir dengan informasi terkini seputar update berita aplikasi, gadget, ekonomi dan investasi secara lengkap
