10 Cara Mengaktifkan WiFi Di Laptop dan Komputer – Pada zaman digital yang serba terhubung seperti sekarang, koneksi internet menjadi kebutuhan penting bagi banyak orang.
Salah satu cara yang umum digunakan untuk terhubung ke internet adalah melalui jaringan WiFi. Bagi pengguna laptop dan komputer, mengaktifkan WiFi adalah langkah awal yang harus dilakukan untuk dapat menjelajahi dunia maya.
Namun, bagi sebagian orang, mungkin ada tantangan saat ingin mengaktifkan WiFi di laptop atau komputer mereka. Masalah seperti jaringan yang tidak terdeteksi, koneksi yang lemah, atau kesulitan menghubungkan ke jaringan WiFi tertentu dapat menjadi hal yang mengganggu.
Untuk itu, tim Revolusitekno.com akan memberikan 10 cara yang praktis dan mudah untuk mengaktifkan WiFi di laptop dan komputer.
Dari langkah-langkah dasar seperti memastikan WiFi dalam keadaan aktif hingga tips-tips untuk meningkatkan kecepatan dan keamanan WiFi, Anda akan mendapatkan panduan lengkap dalam artikel ini.
Jadi, jika Anda ingin tahu bagaimana cara mengaktifkan WiFi dengan mudah dan efektif, teruslah membaca!
Menyambungkan Laptop atau Komputer ke Jaringan WiFi

Memastikan WiFi dalam Keadaan Aktif
Sebelum dapat terhubung ke jaringan WiFi, pastikan WiFi pada laptop atau komputer Anda dalam keadaan aktif. Pada sebagian besar laptop dan komputer, ada tombol khusus atau kombinasi tombol Fn yang dapat Anda gunakan untuk mengaktifkan atau menonaktifkan WiFi. Periksa tombol tersebut dan pastikan WiFi dalam keadaan aktif.
Mencari Jaringan WiFi yang Tersedia
Setelah memastikan WiFi dalam keadaan aktif, langkah selanjutnya adalah mencari jaringan WiFi yang tersedia. Pada laptop atau komputer, biasanya ada ikon WiFi di bilah tugas atau di pengaturan sistem. Klik ikon tersebut untuk melihat daftar jaringan WiFi yang tersedia di sekitar Anda.
Menghubungkan ke Jaringan WiFi yang Dipilih
Setelah menemukan jaringan WiFi yang ingin Anda gunakan, klik pada nama jaringan tersebut dan pilih opsi “Connect” atau “Connect to Network” (tergantung pada sistem operasi yang digunakan). Jika jaringan WiFi memiliki kata sandi, Anda akan diminta untuk memasukkan kata sandi tersebut. Setelah memasukkan kata sandi, klik “Connect” dan laptop atau komputer Anda akan terhubung ke jaringan WiFi.
Mengaktifkan WiFi pada Laptop atau Komputer yang Tidak Terdeteksi
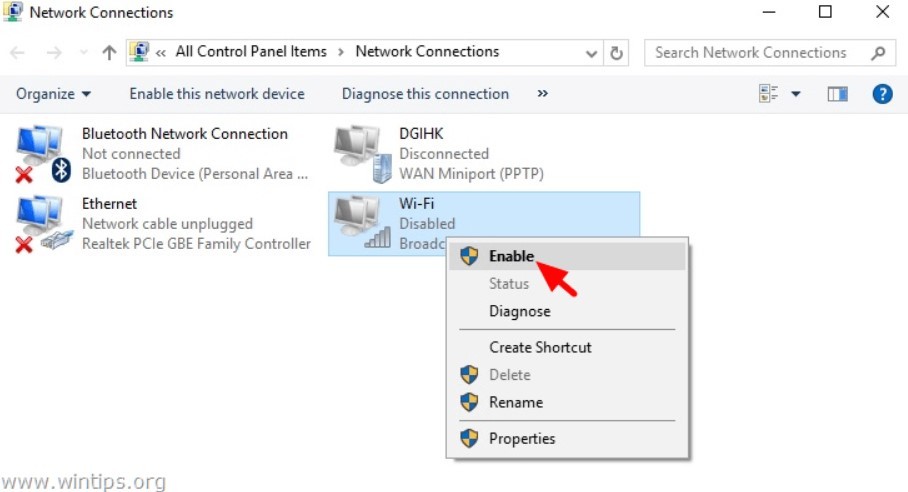
Beberapa pengguna mungkin mengalami masalah di mana laptop atau komputer mereka tidak dapat mendeteksi jaringan WiFi. Berikut adalah beberapa langkah yang dapat Anda coba untuk mengaktifkan WiFi pada laptop atau komputer yang tidak terdeteksi.
Memeriksa Tombol Aktivasi WiFi Fisik
Pertama, periksa apakah laptop atau komputer Anda memiliki tombol fisik untuk mengaktifkan atau menonaktifkan WiFi. Beberapa laptop memiliki tombol fisik di samping atau di bagian depan yang harus Anda aktifkan agar WiFi berfungsi.
Mengaktifkan WiFi Melalui Pengaturan Sistem
Jika tidak ada tombol fisik, Anda dapat mengaktifkan WiFi melalui pengaturan sistem. Buka “Pengaturan” atau “Settings” pada laptop atau komputer Anda, cari opsi “Network” atau “Jaringan”, dan pastikan WiFi diaktifkan.
Memastikan Driver WiFi Terinstal dengan Benar
Kadang-kadang, masalah dengan driver WiFi dapat menyebabkan laptop atau komputer tidak dapat mendeteksi jaringan WiFi. Pastikan driver WiFi Anda terinstal dengan benar dengan memeriksa di pengaturan sistem atau mengunduh driver terbaru dari situs web produsen laptop atau komputer Anda.
Memperbaiki Masalah Jaringan WiFi pada Laptop atau Komputer
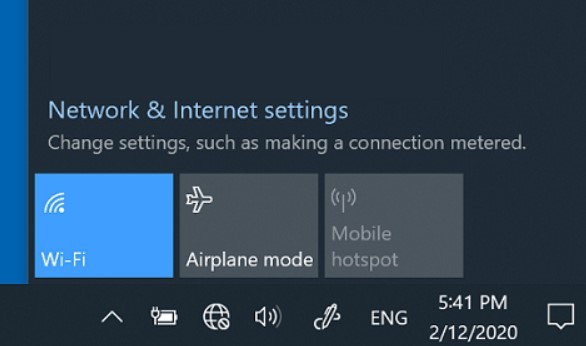
Terkadang, kendala jaringan dapat mencegah laptop atau komputer terhubung ke jaringan WiFi. Berikut adalah beberapa langkah yang dapat Anda coba untuk memperbaiki masalah jaringan WiFi.
Merestart Modem dan Router
Langkah pertama yang dapat Anda coba adalah merestart modem dan router. Matikan kedua perangkat tersebut, tunggu beberapa saat, kemudian hidupkan kembali. Ini dapat membantu memperbarui koneksi dan mengatasi masalah sementara pada jaringan WiFi.
Mengatur Ulang Konfigurasi Jaringan
Jika masalah jaringan berlanjut, Anda dapat mencoba mengatur ulang konfigurasi jaringan pada laptop atau komputer Anda. Buka pengaturan jaringan, cari opsi “Forget Network” atau “Lupakan Jaringan” pada jaringan WiFi yang bermasalah, lalu sambungkan kembali ke jaringan tersebut dengan memasukkan kata sandi.
Memeriksa Pengaturan Keamanan WiFi
Jika laptop atau komputer tidak dapat terhubung ke jaringan WiFi yang dilindungi kata sandi, pastikan Anda memasukkan kata sandi dengan benar. Periksa juga pengaturan keamanan WiFi di router dan pastikan mereka sesuai dengan pengaturan yang Anda gunakan sebelumnya.
Memastikan Kecepatan WiFi yang Optimal
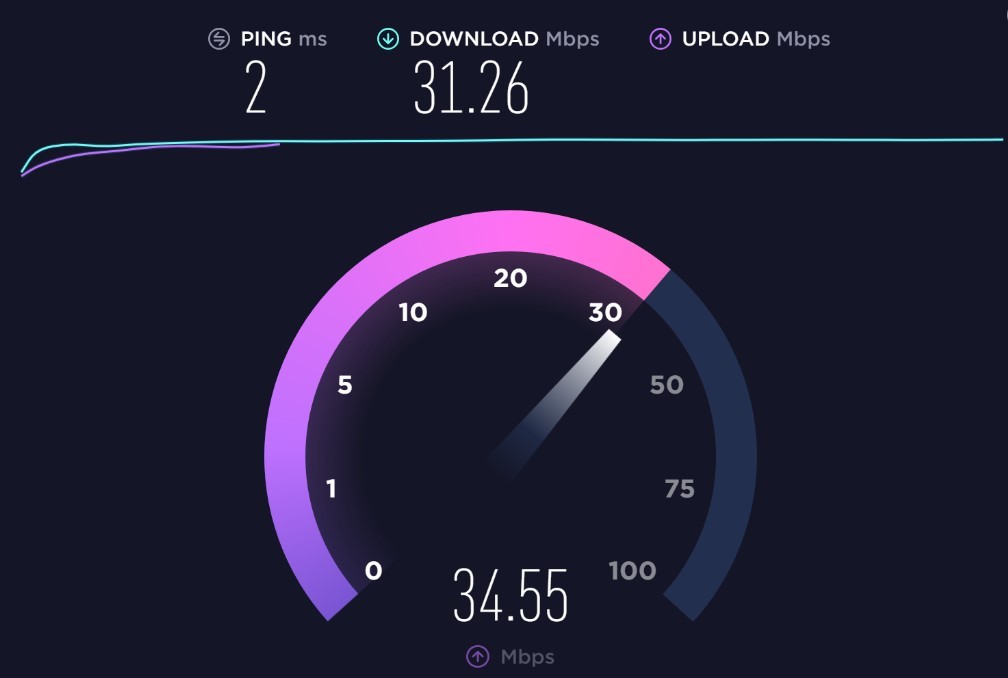
Untuk pengalaman browsing yang baik, penting untuk memastikan kecepatan WiFi yang optimal pada laptop atau komputer. Berikut adalah beberapa tips untuk meningkatkan kecepatan WiFi.
Memperbarui Driver WiFi
Pastikan driver WiFi Anda selalu diperbarui ke versi terbaru. Driver yang tidak terbaru dapat mempengaruhi kecepatan dan kualitas sinyal WiFi. Periksa situs web produsen laptop atau komputer Anda secara berkala untuk mendapatkan pembaruan driver terbaru.
Menempatkan Laptop atau Komputer Dekat dengan Router
Semakin jauh jarak antara laptop atau komputer Anda dengan router, semakin lemah sinyal WiFi yang diterima. Usahakan menempatkan laptop atau komputer Anda dalam jarak yang dekat dengan router untuk mendapatkan kecepatan WiFi yang optimal.
Menggunakan Antena Eksternal
Jika laptop atau komputer Anda memiliki port antena eksternal, Anda dapat mempertimbangkan untuk menggunakan antena eksternal. Antena eksternal dapat meningkatkan jangkauan dan kekuatan sinyal WiFi, yang pada gilirannya akan meningkatkan kecepatan WiFi.
Mengoptimalkan Penggunaan WiFi pada Laptop atau Komputer

Selain kecepatan, optimalkan penggunaan WiFi pada laptop atau komputer juga penting untuk mendapatkan pengalaman yang baik. Berikut adalah beberapa tips untuk mengoptimalkan penggunaan WiFi.
Menutup Aplikasi yang Menggunakan Bandwidth Tinggi
Aplikasi seperti streaming video atau permainan online dapat menghabiskan bandwidth WiFi yang berharga. Jika Anda ingin meningkatkan kinerja WiFi, tutup aplikasi yang menggunakan bandwidth tinggi saat tidak digunakan.
Memeriksa dan Menonaktifkan Pengunduhan Otomatis
Beberapa aplikasi atau sistem operasi dapat mengunduh pembaruan atau konten secara otomatis. Ini dapat mempengaruhi kualitas sinyal WiFi dan memperlambat koneksi. Pastikan Anda memeriksa pengaturan aplikasi dan sistem operasi Anda untuk mematikan pengunduhan otomatis saat terhubung ke jaringan WiFi.
Menggunakan Ekstensi Penyempurna WiFi
Ada beberapa ekstensi penyempurna WiFi yang tersedia untuk browser web seperti Chrome atau Firefox. Ekstensi ini dapat membantu mempercepat dan meningkatkan kualitas sinyal WiFi. Cari ekstensi yang sesuai dengan browser Anda dan instal untuk meningkatkan kinerja WiFi.
Mengamankan Jaringan WiFi pada Laptop atau Komputer

Keamanan jaringan WiFi sangat penting untuk melindungi privasi dan mencegah akses yang tidak sah. Berikut adalah beberapa langkah yang dapat Anda ambil untuk mengamankan jaringan WiFi pada laptop atau komputer.
Mengubah Nama dan Kata Sandi Jaringan WiFi
Secara default, router biasanya memiliki nama dan kata sandi jaringan WiFi yang mudah ditebak. Untuk meningkatkan keamanan, ubah nama jaringan WiFi (SSID) dan kata sandi menjadi kombinasi unik yang kuat. Ini akan membuat lebih sulit bagi orang yang tidak berwenang untuk terhubung ke jaringan Anda.
Mengaktifkan Enkripsi WPA2 atau WPA3
Pastikan jaringan WiFi Anda menggunakan enkripsi WPA2 atau WPA3 yang kuat. Enkripsi ini membantu melindungi data yang dikirimkan melalui jaringan WiFi Anda dari penyadapan oleh pihak yang tidak berwenang. Pilih opsi enkripsi terkuat yang didukung oleh router Anda.
Mengaktifkan Filter MAC Address
Filter MAC Address adalah fitur yang memungkinkan Anda membatasi akses ke jaringan WiFi hanya untuk perangkat dengan alamat MAC yang diizinkan. Daftar alamat MAC perangkat yang diizinkan akan disimpan di router Anda. Mengaktifkan fitur ini akan membantu mencegah akses yang tidak sah ke jaringan WiFi Anda.
Menghubungkan Laptop atau Komputer ke WiFi Publik

Selain terhubung ke jaringan WiFi pribadi, Anda mungkin juga perlu terhubung ke jaringan WiFi publik di tempat-tempat umum. Berikut adalah beberapa tips untuk menghubungkan laptop atau komputer ke WiFi publik dengan aman.
Memastikan Keamanan Saat Menggunakan WiFi Publik
WiFi publik sering kali tidak aman dan dapat menyebabkan risiko privasi. Jika Anda terhubung ke jaringan WiFi publik, hindari mengakses informasi sensitif seperti akun bank atau kata sandi pribadi. Gunakanlah koneksi VPN untuk melindungi data Anda dan menjaga privasi saat menggunakan WiFi publik.
Menggunakan VPN untuk Privasi dan Keamanan Tambahan
VPN (Virtual Private Network) adalah solusi yang baik untuk melindungi privasi dan keamanan saat terhubung ke jaringan WiFi publik. VPN akan mengenkripsi lalu lintas internet Anda, membuatnya sulit bagi pihak ketiga untuk mencuri informasi pribadi Anda. Pasang aplikasi VPN terpercaya di laptop atau komputer Anda dan aktifkan saat terhubung ke WiFi publik.
Memperhatikan Situs Web yang Dikunjungi
Ketika menggunakan jaringan WiFi publik, berhati-hatilah saat mengunjungi situs web yang memerlukan informasi pribadi atau sensitif. Pastikan situs web menggunakan protokol HTTPS yang aman. Pastikan juga Anda tidak mengklik tautan yang mencurigakan atau mengunduh file yang tidak diketahui saat terhubung ke WiFi publik.
Mengaktifkan WiFi Direct pada Laptop atau Komputer
Selain terhubung ke jaringan WiFi, laptop atau komputer juga dapat menggunakan fitur WiFi Direct untuk menghubungkan perangkat secara langsung tanpa perlu jaringan WiFi eksternal. Berikut adalah cara mengaktifkan WiFi Direct pada laptop atau komputer.
Membuka Pengaturan WiFi Direct
Buka pengaturan sistem pada laptop atau komputer Anda dan cari opsi “WiFi” atau “Wireless”. Di dalam pengaturan tersebut, Anda harus menemukan opsi WiFi Direct. Aktifkan opsi tersebut untuk mengaktifkan fitur WiFi Direct pada laptop atau komputer Anda.
Menghubungkan ke Perangkat Lain melalui WiFi Direct
Setelah mengaktifkan WiFi Direct, Anda dapat menghubungkan laptop atau komputer Anda dengan perangkat lain yang mendukung WiFi Direct. Periksa pengaturan perangkat lain dan cari opsi WiFi Direct atau Miracast. Pastikan WiFi Direct juga aktif pada perangkat lain, lalu temukan perangkat Anda di daftar perangkat yang tersedia dan hubungkan ke perangkat tersebut.
Kesimpulan
Mengaktifkan WiFi di laptop dan komputer tidaklah sulit. Pastikan WiFi dalam keadaan aktif, cari jaringan WiFi yang tersedia, dan hubungkan ke jaringan WiFi yang diinginkan.
Jika mengalami masalah, periksa tombol fisik, pengaturan sistem, dan driver WiFi. Untuk pengalaman WiFi yang optimal, pastikan kecepatan WiFi yang baik dan optimalkan penggunaan WiFi.
Selain itu, amankan jaringan WiFi Anda dengan mengubah nama dan kata sandi, mengaktifkan enkripsi, dan mengaktifkan fitur keamanan.
Saat menggunakan WiFi publik, perhatikan keamanan dan gunakan VPN untuk melindungi privasi Anda. Jika ingin menghubungkan perangkat secara langsung, aktifkan WiFi Direct pada laptop atau komputer Anda.
Dengan mengikuti langkah-langkah ini, Anda dapat dengan mudah mengaktifkan WiFi dan menikmati konektivitas internet yang lancar.
DAFTAR ISI
 Revolusi Tekno Berita Medan hari ini hadir dengan informasi terkini seputar update berita aplikasi, gadget, ekonomi dan investasi secara lengkap
Revolusi Tekno Berita Medan hari ini hadir dengan informasi terkini seputar update berita aplikasi, gadget, ekonomi dan investasi secara lengkap
