5 Cara Mematikan PC dan Laptop Secara Otomatis – Apakah Anda pernah ingin mematikan komputer atau laptop Anda secara otomatis? Mungkin Anda ingin mematikan perangkat Anda pada waktu tertentu setelah Anda tidur, atau mungkin Anda ingin menjadwalkan shutdown saat Anda pergi bekerja.
Dalam artikel ini, tim Revolusitekno.com akan membahas lima cara yang berbeda untuk mematikan PC dan laptop secara otomatis. Anda dapat memilih cara yang paling sesuai dengan kebutuhan Anda. Mari kita mulai!
Apakah Anda sering merasa kesulitan saat harus mematikan komputer atau laptop secara manual setiap kali Anda ingin meninggalkan meja kerja Anda?
Atau mungkin Anda ingin menghemat energi dengan memastikan komputer Anda mati sepenuhnya saat Anda tidur di malam hari. Dalam dunia yang serba terhubung ini, memiliki cara yang efektif untuk mematikan perangkat Anda secara otomatis dapat menjadi solusi yang praktis dan efisien.
Dalam artikel ini, kami akan memperkenalkan Anda pada lima cara yang berbeda untuk mematikan PC dan laptop secara otomatis. Kami akan menjelaskan cara menggunakan perintah shutdown di Windows, mengatur waktu tidur di Windows dan Mac, menggunakan aplikasi pihak ketiga, serta menggunakan opsi daya dan Command Prompt. Dengan memahami berbagai cara ini, Anda akan dapat memilih yang sesuai dengan preferensi dan kebutuhan Anda.
Kami akan memberikan langkah-langkah yang jelas dan detail untuk setiap cara, sehingga Anda dapat mengikuti dengan mudah dan segera mengimplementasikannya.
Jadi, jika Anda tertarik untuk mempelajari cara mematikan PC dan laptop secara otomatis, tetaplah bersama kami dan mari kita mulai menjelajahi cara yang praktis dan efektif ini.
Penggunaan Perintah Shutdown di Windows
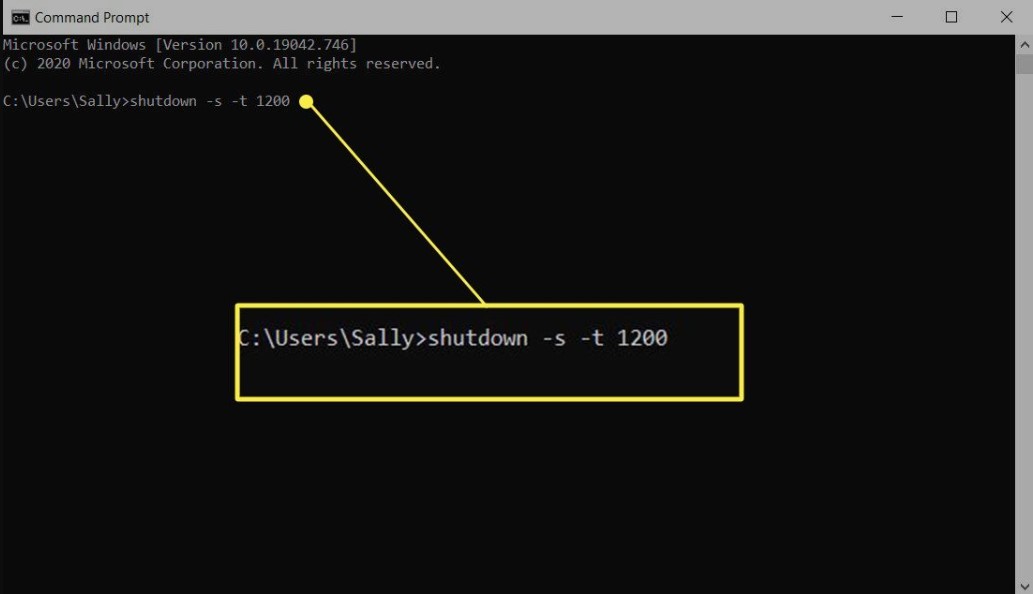
Windows menyediakan beberapa cara untuk mematikan komputer secara otomatis menggunakan perintah shutdown. Berikut adalah dua cara yang dapat Anda gunakan:
Menggunakan Command Prompt
- Buka Command Prompt dengan cara menekan tombol Windows + R, ketik “cmd,” dan tekan Enter.
- Setelah Command Prompt terbuka, ketik perintah berikut:
shutdown -s -t <waktu detik>.- Gantilah
<waktu detik>dengan jumlah detik sebelum komputer dimatikan. Misalnya, jika Anda ingin mematikan komputer dalam 30 menit, masukkan 1800 detik.
- Gantilah
- Tekan Enter, dan komputer Anda akan dimatikan setelah waktu yang ditentukan.
Menggunakan Task Scheduler
- Buka Task Scheduler dengan cara menekan tombol Windows + R, ketik “taskschd.msc,” dan tekan Enter.
- Di Task Scheduler, klik kanan pada “Task Scheduler Library” dan pilih “Create Basic Task.”
- Ikuti wizard yang muncul untuk membuat tugas dasar baru.
- Pada langkah “Trigger,” pilih opsi yang sesuai dengan jadwal penutupan yang Anda inginkan.
- Pada langkah “Action,” pilih “Start a program” dan masukkan
shutdownsebagai program yang akan dijalankan. - Atur pengaturan tambahan sesuai kebutuhan Anda.
- Klik “Finish” untuk menyelesaikan pembuatan tugas.
- Komputer Anda akan dimatikan sesuai jadwal yang Anda tentukan.
Mengatur Waktu Tidur
Selain menggunakan perintah shutdown, Anda juga dapat mengatur waktu tidur pada PC dan laptop Anda. Berikut adalah cara melakukannya di Windows dan Mac:
Mengatur Waktu Tidur di Windows
- Buka “Settings” dengan cara menekan tombol Windows + I.
- Pilih opsi “System” dan klik “Power & sleep” di panel sebelah kiri.
- Di bagian “Sleep,” pilih waktu tidur yang diinginkan dari opsi yang tersedia.
- Komputer Anda akan tidur setelah waktu yang ditentukan.
Mengatur Waktu Tidur di Mac
- Klik menu Apple di pojok kiri atas dan pilih “System Preferences.”
- Pilih opsi “Energy Saver.”
- Di tab “Battery” atau “Power Adapter,” atur waktu tidur yang diinginkan.
- Mac Anda akan tidur setelah waktu yang ditentukan.
Menggunakan Aplikasi Pihak Ketiga
Selain cara bawaan, Anda juga dapat menggunakan aplikasi pihak ketiga untuk menjadwalkan shutdown komputer Anda. Berikut adalah dua aplikasi yang dapat Anda coba:
Menjadwalkan Shutdown dengan Wise Auto Shutdown
- Unduh dan instal aplikasi Wise Auto Shutdown dari situs resmi mereka.
- Setelah terinstal, buka aplikasi tersebut.
- Pilih waktu dan tanggal shutdown yang diinginkan.
- Klik “OK” untuk menjadwalkan shutdown.
- Komputer Anda akan dimatikan sesuai jadwal yang Anda tentukan.
Menggunakan Simple Shutdown Scheduler
- Unduh dan instal aplikasi Simple Shutdown Scheduler dari situs resmi mereka.
- Setelah terinstal, buka aplikasi tersebut.
- Pilih waktu dan tanggal shutdown yang diinginkan.
- Klik “OK” untuk menjadwalkan shutdown.
- Komputer Anda akan dimatikan sesuai jadwal yang Anda tentukan.
Menggunakan Power Options di Windows
Windows juga menyediakan opsi daya yang dapat Anda atur untuk mematikan komputer secara otomatis. Berikut adalah langkah-langkahnya:
- Buka “Control Panel” dengan cara menekan tombol Windows + R, ketik “control panel,” dan tekan Enter.
- Pilih opsi “System and Security” dan klik “Power Options.”
- Di panel sebelah kiri, klik “Choose what the power buttons do” atau “Choose what closing the lid does.”
- Pada pengaturan yang muncul, pilih opsi “Shut down” untuk “When I press the power button” dan “When I close the lid.”
- Klik “Save changes” untuk menyimpan pengaturan.
- Komputer Anda akan dimatikan saat tombol daya ditekan atau tutup laptop ditutup.
Menggunakan Command Prompt di Mac
Meskipun Mac tidak menyediakan opsi bawaan untuk mematikan secara otomatis, Anda dapat menggunakan Terminal untuk mencapai hal itu. Berikut adalah langkah-langkahnya:
- Buka Terminal di Mac Anda. Anda dapat menemukannya di folder “Utilities” dalam “Applications” atau dengan mencarinya di Spotlight.
- Ketik perintah berikut:
sudo shutdown -h <waktu>dan tekan Enter.- Gantilah
<waktu>dengan waktu penutupan yang Anda inginkan, seperti “now” untuk segera atau “12:00” untuk waktu tertentu.
- Gantilah
- Masukkan kata sandi administrator Anda saat diminta.
- Mac Anda akan dimatikan sesuai waktu yang ditentukan.
Penutup
Dalam artikel ini, kami telah membahas tutorial dan lima cara yang berbeda untuk mematikan PC dan laptop secara otomatis. Anda dapat menggunakan perintah shutdown di Windows, mengatur waktu tidur, menggunakan aplikasi pihak ketiga, mengatur opsi daya, atau menggunakan Command Prompt di Mac. Pilihlah cara yang paling sesuai dengan kebutuhan dan preferensi Anda. Dengan menggunakan salah satu cara ini, Anda dapat menghemat waktu dan energi dengan mematikan komputer secara otomatis.
DAFTAR ISI
 Revolusi Tekno Berita Medan hari ini hadir dengan informasi terkini seputar update berita aplikasi, gadget, ekonomi dan investasi secara lengkap
Revolusi Tekno Berita Medan hari ini hadir dengan informasi terkini seputar update berita aplikasi, gadget, ekonomi dan investasi secara lengkap
