Cara Mematikan Update Windows 11 di Laptop & PC – Apakah merasa terganggu dengan pembaruan otomatis Windows 11 yang sering muncul di laptop atau PC Kamu? Jika ya, tidak sendirian.
Meskipun pembaruan sistem operasi penting untuk menjaga keamanan dan kinerja perangkat, terkadang pembaruan otomatis dapat mengganggu produktivitas dan menghabiskan kuota internet.
Jika ingin memiliki kendali lebih besar atas pembaruan Windows 11 di perangkat Kamu, artikel ini akan memberikan panduan langkah demi langkah tentang cara mematikan pembaruan otomatis di laptop dan PC Kamu.
Dalam artikel ini, tim Revolusitekno.com akan membahas tiga Cara yang dapat digunakan. Pertama, kami akan menjelaskan cara mematikan pembaruan otomatis melalui pengaturan sistem. Kedua, kami akan membahas penggunaan Group Policy Editor untuk mengatur pembaruan otomatis.
Terakhir, kami akan menjelaskan cara mematikan pembaruan otomatis melalui Registry Editor. Kami juga akan membahas mengapa Kamu perlu berhati-hati saat mematikan pembaruan Windows 11 dan menyertakan beberapa pertanyaan umum seputar masalah ini.
Dengan panduan ini, Kamu akan memiliki kontrol lebih besar atas pembaruan Windows 11 di perangkat Kamu. Mari kita mulai!
Mengapa Ada Kebutuhan untuk Mematikan Update Windows 11?
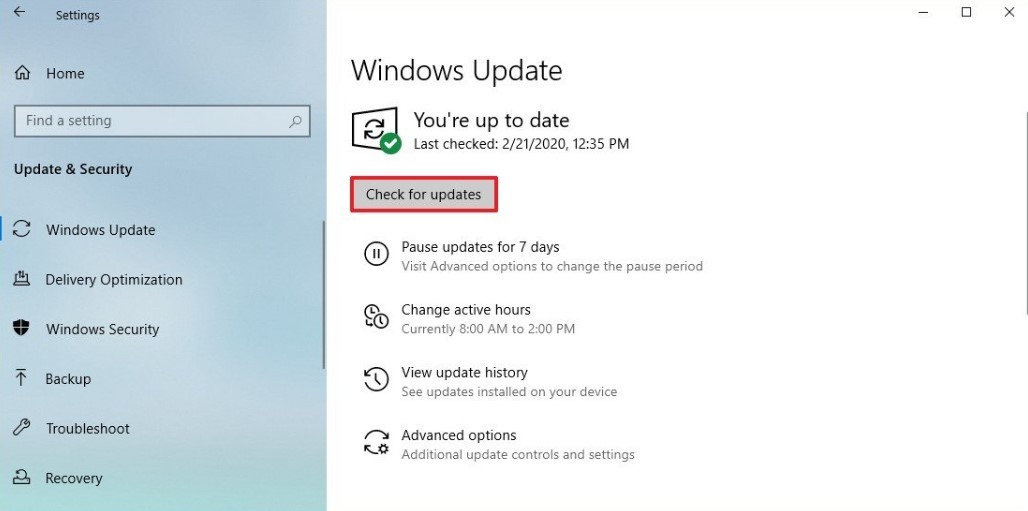
Ada beberapa alasan mengapa Kamu mungkin ingin mematikan pembaruan otomatis di Windows 11:
- Keterbatasan kuota internet: Jika memiliki kuota internet terbatas, pembaruan otomatis dapat dengan cepat menghabiskan kuota tersebut dan mengakibatkan biaya tambahan.
- Gangguan produktivitas: Pembaruan otomatis sering kali membutuhkan waktu yang lama untuk diunduh dan diinstal. Ini dapat mengganggu produktivitas Kamu, terutama jika sedang bekerja atau menggunakan aplikasi yang membutuhkan konektivitas internet.
- Pengaturan khusus: Beberapa pengguna mungkin memiliki pengaturan khusus di sistem mereka yang tidak kompatibel dengan pembaruan tertentu. Dalam kasus ini, mematikan pembaruan otomatis dapat membantu menjaga stabilitas sistem.
Menggunakan Pengaturan Sistem
Cara pertama yang dapat digunakan untuk mematikan pembaruan otomatis di Windows 11 adalah melalui pengaturan sistem. Ikuti langkah-langkah berikut:
Langkah 1: Membuka Pengaturan
- Buka menu Start dan klik ikon “Pengaturan” (ikon gigi).
Langkah 2: Masuk ke bagian “Windows Update & Security”
- Di jendela Pengaturan, klik opsi “Windows Update & Security”.
Langkah 3: Mematikan Update Otomatis
- Di halaman Windows Update, klik opsi “Advanced options” (opsi lanjutan).
- Di bawah “Pause updates” (jeda pembaruan), pilih periode waktu yang sesuai untuk menunda pembaruan otomatis. Kamu juga dapat mengaktifkan opsi “Pause updates” secara permanen dengan memilih “Select a date” (pilih tanggal) dan memilih tanggal di masa depan.
Dengan mengikuti langkah-langkah ini, Kamu dapat mematikan pembaruan otomatis di Windows 11 melalui pengaturan sistem.
Menggunakan Group Policy Editor
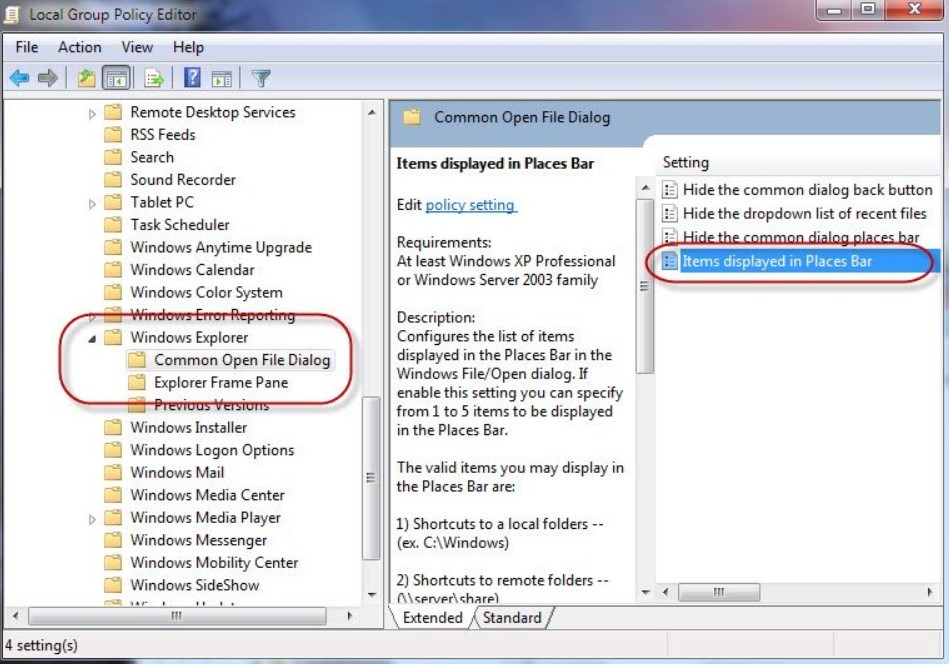
Cara kedua yang dapat digunakan adalah menggunakan Group Policy Editor. Ini adalah opsi yang lebih lanjut, dan hanya tersedia dalam edisi Windows 11 Pro dan Windows 11 Enterprise. Berikut adalah langkah-langkahnya:
Langkah 1: Membuka Group Policy Editor
- Tekan tombol Windows + R pada keyboard untuk membuka jendela “Run”.
- Ketik “gpedit.msc” dan tekan Enter untuk membuka Group Policy Editor.
Langkah 2: Navigasi ke “Administrative Templates”
- Di Group Policy Editor, buka “Computer Configuration” (konfigurasi komputer).
- Buka “Administrative Templates” (template administratif).
Langkah 3: Menonaktifkan Update Otomatis
- Di dalam “Administrative Templates”, buka “Windows Components” (komponen Windows).
- Cari dan buka folder “Windows Update”.
- Di panel kanan, cari opsi “Configure Automatic Updates” (konfigurasi pembaruan otomatis).
- Klik ganda pada opsi tersebut dan pilih “Disabled” (nonaktifkan).
- Klik “Apply” (terapkan) dan “OK” untuk menyimpan perubahan.
Dengan mengikuti langkah-langkah ini, Kamu dapat menggunakan Group Policy Editor untuk mematikan pembaruan otomatis di Windows 11.
Menggunakan Registry Editor
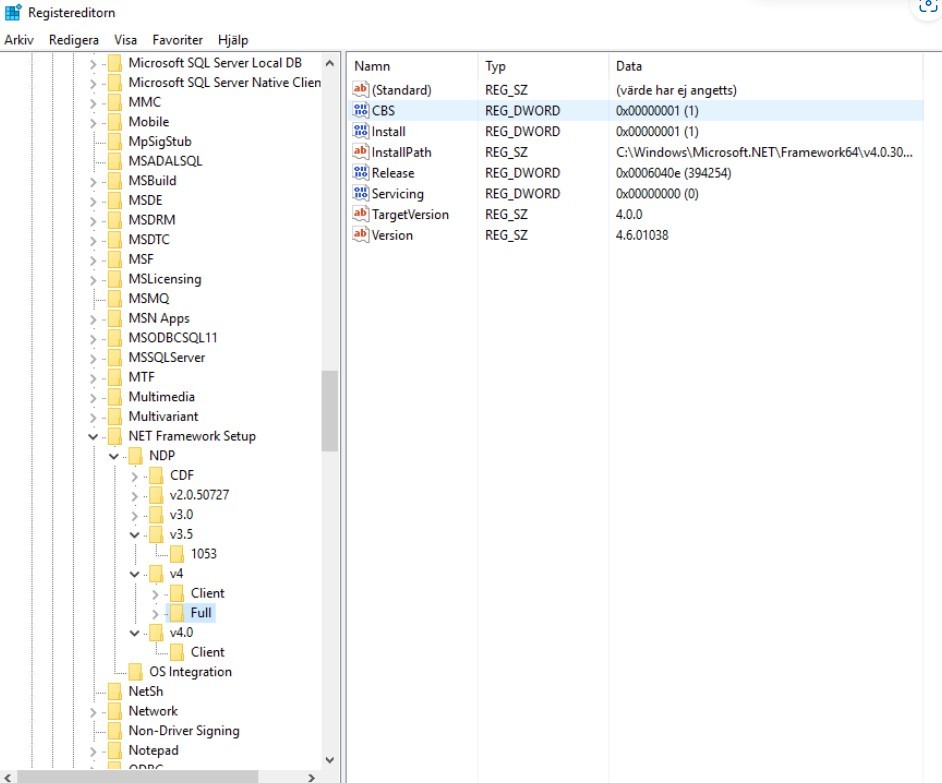
Cara ketiga yang dapat digunakan adalah menggunakan Registry Editor. Namun, peringatan penting: Mengedit registri dapat berisiko jika tidak dilakukan dengan hati-hati. Pastikan untuk mengikuti langkah-langkah dengan teliti dan membuat cadangan registri sebelumnya. Berikut adalah langkah-langkahnya:
Langkah 1: Membuka Registry Editor
- Tekan tombol Windows + R pada keyboard untuk membuka jendela “Run”.
- Ketik “regedit” dan tekan Enter untuk membuka Registry Editor.
Langkah 2: Navigasi ke “Windows Update”
- Di Registry Editor, navigasikan ke kunci registri berikut:
HKEY_LOCAL_MACHINE\SOFTWARE\Policies\Microsoft\Windows\
Langkah 3: Menonaktifkan Update Otomatis
- Di dalam kunci registri “Windows”, cari dan buka folder “WindowsUpdate” (tanpa spasi).
- Jika folder “WindowsUpdate” tidak ada, buat folder baru dengan nama tersebut.
- Di dalam folder “WindowsUpdate”, klik kanan di area kosong di panel kanan dan pilih “New” (baru), kemudian “DWORD Value” (nilai DWORD).
- Beri nama nilai DWORD baru tersebut “AUOptions” (tanpa tanda kutip).
- Klik ganda pada nilai “AUOptions” dan atur nilainya sebagai 2.
- Klik “OK” untuk menyimpan perubahan.
Dengan mengikuti langkah-langkah ini, Kamu dapat menggunakan Registry Editor untuk mematikan pembaruan otomatis di Windows 11.
Mengapa Perlu Berhati-hati saat Mematikan Update Windows 11
Meskipun mematikan pembaruan otomatis di Windows 11 dapat memberikan keuntungan tertentu, Kamu perlu berhati-hati dengan keputusan ini. Pembaruan sistem operasi penting untuk menjaga keamanan dan kinerja perangkat Kamu. Dengan tidak menginstal pembaruan, mungkin menjadi rentan terhadap serangan keamanan atau masalah yang dapat diatasi melalui pembaruan.
Selain itu, mematikan pembaruan otomatis juga berarti mungkin melewatkan pembaruan fitur baru yang dapat meningkatkan pengalaman pengguna dan memberikan perbaikan kinerja yang diperlukan.
DAFTAR ISI
 Revolusi Tekno Berita Medan hari ini hadir dengan informasi terkini seputar update berita aplikasi, gadget, ekonomi dan investasi secara lengkap
Revolusi Tekno Berita Medan hari ini hadir dengan informasi terkini seputar update berita aplikasi, gadget, ekonomi dan investasi secara lengkap
