Clipboard adalah bagian mendasar dari sistem operasi komputer yang biasa kamu gunakan untuk memotong (cut), menyalin (copy), dan menempel (paste) mungkin adalah tiga perintah pertama yang dipelajari kebanyakan orang saat memulai menggunakan PC. Hal ini sangat logis dan intuitif sehingga mudah untuk melupakan bahwa konsep clipboard harus ditemukan oleh programmer Larry Tesler dan Tim Mott membuat copy dan paste pada awal 1970-an.
Tetapi meskipun berguna, clipboard terbatas karena umumnya hanya dapat menampung satu item pada satu waktu. Namun, di Windows 10, Kamu dapat mengaktifkan riwayat clipboard untuk menelusuri dan menempelkan 25 item terakhir yang telah Kamu potong atau salin.
Itu berarti Kamu dapat dengan mudah menambahkan beberapa item ke clipboard dan menempelkannya di tempat lain, yang dapat menyelamatkan Kamu dari kesulitan bolak-balik antara dua program untuk menyalin dan menempel beberapa item.
Di Mac, ini sedikit lebih sulit. Tidak ada alat riwayat clipboard, jadi untuk meniru kemampuan itu, Kamu harus menginstal aplikasi pihak ketiga.
Apa itu Riwayat Clipboard Windows?
Sejak 2018, Windows 10 telah menyertakan riwayat clipboard yang dapat Kamu gunakan untuk menempelkan daftar item yang baru saja disalin ke program apa pun. Dengan cara ini, ini mirip dengan Spike di Microsoft Word, yang memungkinkan Kamu memotong dan menempelkan beberapa item ke clipboard yang disempurnakan.
Riwayat clipboard menyimpan 25 cuplikan teks, HTML, dan gambar terbaru yang berukuran lebih kecil dari 4 MB. Riwayat clipboard dihapus setiap kali Kamu me-restart komputer.
Cara Mengaktifkan Riwayat Clipboard di Windows 10
Untuk menggunakan riwayat clipboard daripada hanya clipboard satu item, Kamu harus mengaktifkannya di Pengaturan terlebih dahulu. Mungkin aktif secara default, tetapi hanya perlu beberapa saat untuk memeriksanya.
- Klik tombol Windows, lalu klik Settings.
- Klik Sistem.
- Di panel navigasi di sebelah kiri, klik Clipboard.
- Di bagian Riwayat Clipboard, pastikan sakelarnya Aktif dengan menggeseknya ke kanan.
- Untuk menonaktifkan fitur riwayat Clipboard, geser sakelar ke kiri untuk Mati.
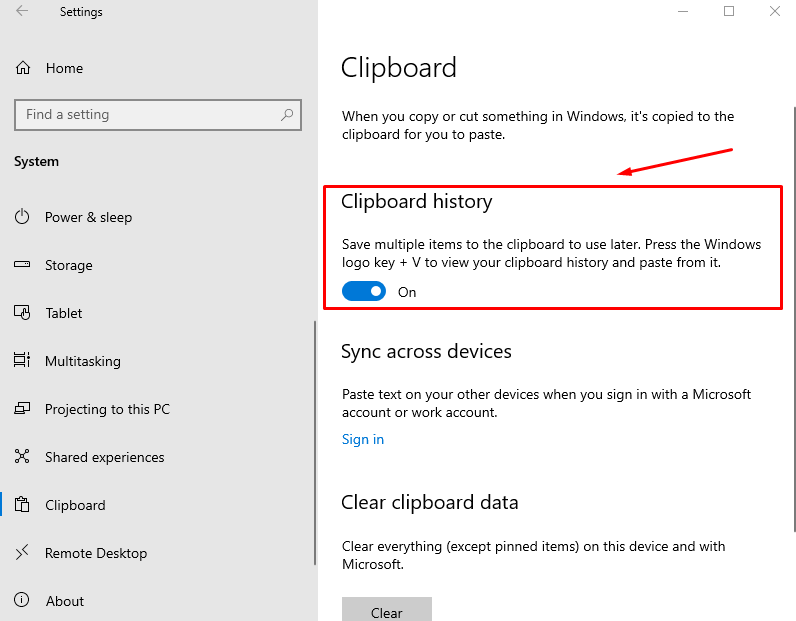
Cara melihat dan menggunakan riwayat clipboard
Setelah riwayat clipboard diaktifkan, Kamu dapat melihatnya dengan menekan Windows + V kapan saja, di program apa pun. Kamu akan melihat jendela pop up, menampilkan 25 item terakhir yang disalin atau dipotong ke clipboard.
Inilah yang dapat Kamu lakukan:
- Untuk menempelkan item, gulir daftar dan klik item yang ingin Kamu tempel pada posisi kursor saat ini di program yang aktif.
- Untuk menyematkan item clipboard ke riwayat sehingga akan tetap ada bahkan setelah Kamu me-restart PC Kamu, klik tiga titik di sebelah kanan item dan pilih Pin.
- Untuk segera menghapus item dari clipboard, klik tiga titik di sebelah kanan item dan pilih Hapus.
- Untuk menghapus seluruh riwayat clipboard dan memulai yang baru, klik tiga titik di sebelah kanan item dan pilih Hapus semua.
DAFTAR ISI
 Revolusi Tekno Berita Medan hari ini hadir dengan informasi terkini seputar update berita aplikasi, gadget, ekonomi dan investasi secara lengkap
Revolusi Tekno Berita Medan hari ini hadir dengan informasi terkini seputar update berita aplikasi, gadget, ekonomi dan investasi secara lengkap
